The vertical bar titled Tools that appears by default on the left side of the interface is referred to as the Tools panel. If you haven't just installed Flash, or if someone else has changed the defaults in Flash, you may not see the Tools panel on your screen. You can find it in the main Window menu (Window ð Tools) or invoke it with shortcut keys (Ctrl+F2 or z+F2).
The Tools panel cannot be scaled or minimized, but it can be hidden (and unhidden) along with other panels by choosing Window ð Hide Panels or by pressing the F4 key, or it can be opened and closed independently by choosing Window ð Tools (Ctrl+F2 or z+F2).
| Note |
If you're using a Windows machine, don't confuse Tools with the menu item for Toolbars, which refers to a set of optional menus we described in the section, "The Flash 8 interface on Macintosh and Windows" earlier in this chapter. |
On Macintosh, the Tools panel is always a free-floating panel that you can move anywhere on the screen. On Windows, you can deploy the Tools panel as either a floating panel, or as a panel that's docked to either edge of the Flash program window. Docking means you drag a floating panel to the edge of the program window, where it then melds or sticks to the border of the window. It remains "stuck" there until you move it to another position or close it.
| Tip |
On Windows, to drag the Tools panel to the edge of the program window, yet prevent it from docking, press the Ctrl key while dragging. |
If you would rather not see the tooltips that display when tool icons are pointed to in the Tools panel, you can turn them off in your General Preferences. (In OS X, go to Flash ð Preferences ð General; in Windows, go to Edit ð Preferences ð General, and under Selection options, uncheck Show tooltips.)
The Tools panel is organized in four main sections (see Figure 4-11 for tool icons and shortcut keys). The top section contains all 17 Flash tools, as follows from left to right and top to bottom: Selection (arrow), Subselection, Free Transform, Gradient Transform, Line, Lasso, Pen, Text, Oval, Rectangle (with PolyStar in submenu), Pencil, Brush, Ink Bottle, Paint Bucket, Eyedropper, and Eraser. The second section contains the Flash View tools: the Hand and Zoom. Beneath the View tools is the Color area, with swatches for assigning Stroke color and Fill color, and buttons for Black and White, No Color, and Swap Color (to reverse stroke and fill colors). The last section of the Tools panel is the Options area, where some of the available tool modifiers appear for any active tool.
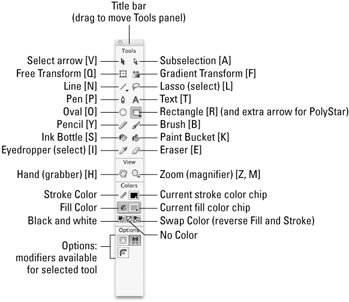
| New Feature |
The Free Transform tool and the Gradient Transform tool (known in Flash MX 2004 as the Fill Transform tool) have been placed closer to the top of the Tools panel to make them easier to find. The Gradient Transform tool has been renamed because gradients can now be applied and modified on strokes as well as fills. |
| Cross-Reference |
We explain the application of individual tools and options in the Tools panel in the chapters related to specific production topics that make up the remainder of Part II, "Mastering the Flash Environment." |
Depending on the tool selected, the Options area may display some of the options, or properties, that control the functionality of that particular tool, while other controls may appear in the Property inspector or in a panel that launches separately. Of the options located in the Options area, some appear as submenus with multiple options, while others are simple buttons that toggle a property on or off. (For example, if the Lasso tool is selected, the Magic Wand option can be turned on or off by clicking a toggle button in the Options area.) If an option has more than two settings, these are generally available in a submenu.
Many of the options that appear within the Options area of the Tools panel can also be accessed from the Property inspector, from the application menu, or with keyboard shortcuts.
| Caution |
The migration of tool options from the Tools panel to the Property inspector is not entirely consistent in this version. For example, you invoke the Rectangle Settings dialog box for controlling the corner radius of a rectangle by clicking the Round Rectangle radius icon in the Options area of the Tools panel (or by double-clicking the icon for the Rectangle tool), but you can only access the controls for the PolyStar tool by clicking an Options button in the Property inspector. Although we can hope that options will be more fully integrated into the Property inspector with future versions of Flash, for now you sometimes have to look back in the Options area of the Tools panel for modifiers that you might expect to appear in the Property inspector. Conversely, many tool options do not show up in the Tools panel, so even if the Options area appears empty, look in the expanded Property inspector to be sure you haven't missed anything. |
All the tools accessed from the Tools panel have keyboard equivalents, or shortcuts, that are single keystrokes. For example, to access the Selection tool — which is the tool with the black arrow icon, located in the upper-left corner of the Tools panel — you can simply press the V key when the Stage or Timeline is in focus. Thus, the V key is the keyboard shortcut for the Selection tool on both Mac and Windows. This is faster than moving the mouse up to the Tools panel to click the Selection tool, and it saves mouse miles on repeated tasks. To help you learn and remember shortcuts, throughout this book when we mention a new tool, the keyboard short-cut for that tool follows in parentheses, like this: Selection tool (V).
Customize Tools Panel is an option that was added in Flash MX 2004 to support custom tools. There is just one new tool (PolyStar) that was added to the shipping version of Flash MX 2004, but developers have been creating a whole new generation of Flash tools. Because the Tools panel is the most convenient place to store and access drawing tools, Macromedia has provided a user-friendly interface that makes it possible to add, delete, or rearrange the tools (and icons) that appear in the Tools panel. Open the dialog box shown in Figure 4-12 by choosing Edit ð Customize Tools Panel (or Flash ð Customize Tools Panel on a Mac) from the application menu. A preview of the Tools panel on the left side of the dialog box makes it easy to select any of the squares to add or delete the tools that are stored in each section of the panel. The interface is very flexible, making it possible to put all your tools in one square if you want to, or even add the same tool to multiple squares — unless you enjoy changing things just for the sake of changing them, the main reason to use this option is really to add new tools.
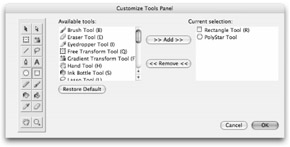
The PolyStar tool is a good example of how you can store new tools that you want to use in Flash. The PolyStar tool was added to Flash MX 2004, and unlike the original Flash Oval tool and Rectangle tool, it did not get its own square in the Tools panel. The PolyStar tool had to move in and share a square with the Rectangle tool. The PolyStar icon is only visible in the Tools panel when the tool has been selected from the drop-down menu triggered by clicking and holding the Rectangle tool icon. Any tool square that has more than one tool stored in it will display a small black arrow below the currently active tool to indicate that a drop-down menu is available. By default, the tool icons will appear in the drop-down list in the order that they are added to the Current selection list in the Customize Tools Panel dialog box. The first tool added to the list will show up in its assigned square in the Tools panel unless one of the other tools in the same square is selected from the drop-down menu. The most recently selected tool in any square will be visible until Flash is restarted or another tool is selected from the same square.
All assigned tool shortcut keys remain mapped to individual tools and can be used to activate a specific tool regardless of which square the tool is stored in. If all of the tools are removed from a square, that space on the Tools panel is left blank. Thanks to the Restore Default button in the Customize Tools Panel dialog box, you can have fun moving, grouping, or even deleting tools from different tool squares with the knowledge that you can always go back to the original layout. To illustrate the steps for adding a new Flash tool and storing it in the Tools panel, we have included a brief tutorial on a custom Grid tool developed by Joey Lott.