|
|
< Day Day Up > |
|
7.4 Selecting Parts of a Table in Standard ViewTables and their cells have independent properties. For example, a table and a cell can have different background colors. But before you can change any of these properties, you must first select the tables, rows, columns, or cells you want to affect. 7.4.1 Selecting a TableThere are a number of ways to select a table in the document window:
Once selected, a table appears with a thick black border and three tiny, square resize handles梐t the right edge, bottom edge, and lower-right corner. 7.4.2 Selecting Rows or ColumnsYou can also select an entire row or column of cells by doing one of the following:
When you're working with tables, the cursor can take on many different roles. The Table selection cursor lets you select the entire table (in Windows, this looks like a compass). When the cursor turns into an arrow (pointing either down or to the right), you can click to select a column or row of cells. The insertion-point cursor lets you click to insert content into a cell. When you pass the cursor over a resize handle, it becomes a resize icon, which you can drag to resize rows, columns, or the entire table.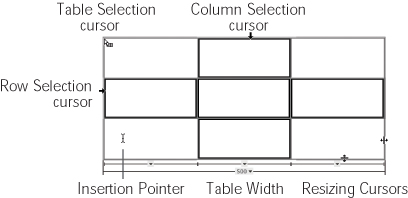
When a cell is selected, it has a dark border around it. When multiple cells are selected, each cell has a dark border (see Figure 7-13). 7.4.3 Selecting CellsTo select one or more cells:
|
|
|
< Day Day Up > |
|