|
|
||
|
|
||
您将在一个部分完成的文档中工作,它在一个表格中包含三个图像和文本。该表格限定了布局,使您能够方便地看到不同的设置如何影响对齐方式。
在“文档”窗口中,单击第一个图像(在包含文本对齐方式的表格单元格旁边)。
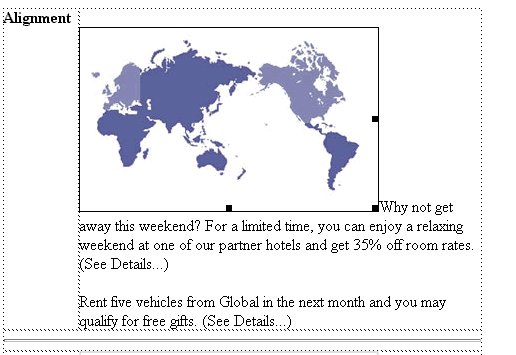
图像在文本所在的同一段落中。

在“对齐”文本框中,注意这是图像的默认对齐方式。它将图像放在文本行的基线上。
第一行文本与图像的中间对齐。
现在图像出现在左侧,文本环绕在其右侧。
提示: 与图像位于同一段落中的文本环绕在图像周围然后流到图像的下方。如果在流动的段落中插入一个段落回车符,则它不再与图像对齐,而是出现在图像下方的新段落中。如果想在不破坏文本环绕的情况下添加边距,请使用分段符 Control+Enter (Windows) 或 Command+Return (Macintosh)。
您将看到图像和文本已对齐。
|
|
||
|
|
||