|
|
||
|
|
||
状态栏显示当前“文档”窗口的当前尺寸(以像素为单位)。若要设置窗口大小以适合几种普通显示器大小中的任何一个,请单击窗口大小并从“窗口大小”弹出式菜单中选择一种大小。对于不那么精确的大小调整,请使用操作系统的标准窗口大小调整方法,如拖动窗口的右下角。在集成工作区(仅适用于 Windows)中,您可以将“文档”窗口最大化以便它填充集成窗口的整个文档区域。
备注: 当“文档”窗口在集成工作区中最大化时,不能调整它的大小。
当“文档”窗口处于最大化状态时,出现在“文档”窗口底部的选项卡显示全部打开文档的文件名。若要切换到某个文档,请单击它的选项卡。
若要设计在某个特定大小时看起来效果最好的页面,您可以将“文档”窗口调整到任一预定义大小、编辑这些预定义大小或者创建新的大小。
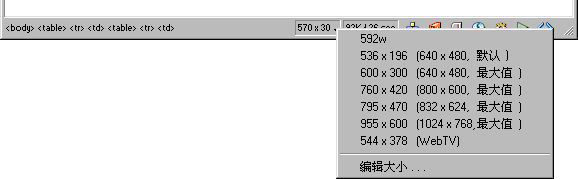
备注: 显示的窗口大小反映浏览器窗口的内部尺寸(不包括边框);显示器大小列在括号中。例如,如果您的访问者可能按其默认配置在 640 x 480 显示器上使用 Microsoft Internet Explorer 或 Netscape Navigator,则您应使用“536 x 196(640 x 480,默认)”的大小。
从“文档”窗口底部的弹出式菜单中选择一种大小。
若要使“文档”窗口仅调整为某个特定的宽度(高度保持不变),请选择一个高度值然后删除它。
例如,您可能在一个 800 x 600 像素显示器项的旁边键入 SVGA 或平均 PC,而在一个 832 x 624 像素显示器项的旁边键入 17 英寸 Mac。大多数显示器可以调整为不同的像素尺寸。
单击“文档”窗口标题条中的“最大化”按钮。
|
|
||
|
|
||