|
|
||
|
|
||
您可以在 Dreamweaver 文档中创建一个占位符图像,然后启动 Fireworks 来设计图形图像或 Fireworks 表以替换该占位符图像。有关插入图像占位符的信息,请参见插入图像占位符。
若要通过图像占位符创建新图像,您的系统上必须安装 Dreamweaver MX 和 Fireworks MX。Fireworks 识别下面这些您在 Dreamweaver 中使用图像占位符时可能已设置的图像占位符设置:图像大小,它与 Fireworks 画布尺寸相关;图像 ID,Fireworks 将它用作您创建的源文件和导出文件的默认文档名称;文本对齐以及 Fireworks 所识别的行为(如交换图像、弹出式菜单、导航条和设置文本)。Fireworks 还识别您在 Dreamweaver 中工作时附加到图像占位符的链接。
备注: 虽然在 Fireworks 中无法看见已添加到图像占位符的链接,但这些链接会保留下来。如果您在 Fireworks MX 中绘制一个热点并添加一个链接,将不会删除您已在 Dreamweaver 中添加到图像占位符的链接;但是,如果您在 Fireworks 中的新图像上绘制出一个切片,则将在您替换图像占位符时删除 Dreamweaver 文档中的链接。
由于 Fireworks 不识别以下图像占位符设置,它们会在图像占位符属性检查器中被禁用:图像对齐方式、颜色、Vspace 与 Hspace 以及映射。
在 Fireworks MX 中,创建新的图像,然后单击“完成”。Fireworks 提示您将该文件另存为 PNG 文件(源文档),并且以可在 Web 上发布的格式(如 GIF、JPEG)(如果是切片图像,则以 HTML 和图像的形式)导出该文件。该新图像或 Fireworks 表会自动替换 Dreamweaver 文档中的图像占位符。
Fireworks 以“从 Dreamweaver 编辑”模式启动。
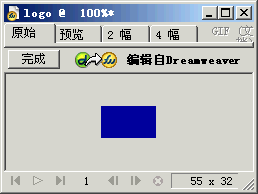
出现“另存为”对话框。Fireworks 提示您保存该 PNG 文件。
如果在 Dreamweaver 文档中插入图像占位符时已经将其命名,Fireworks 将用该名称填充“文件名”域。如果需要,可以更改该名称。
出现“导出”对话框。使用此对话框可将图像导出为 GIF。
该文件被保存,此时焦点返回到 Dreamweaver。在 Dreamweaver 文档中,导出的文件或 Fireworks 表替换了图像占位符。
|
|
||
|
|
||