|
|
||
|
|
||
index.htm 页中右边的侧栏文本列是固定宽度的。要使它随着访问者调整浏览器窗口的大小改变宽度,请让该列设置为自动伸展。然后调整包含图像占位符的宽列的宽度。
对于页中的每个表格,都会在表格的左上角显示一个绿色的选项卡。该选项卡上标有“布局表格”。
两个文本列中每列的上方都有一个列标题,显示每列的宽度。
即使在您加宽了文档窗口之后,其他“布局表格”选项卡也可能遮住右侧列标题中显示宽度的数字。不要单击其他的“布局表格”选项卡。
随即会出现一个弹出式菜单。
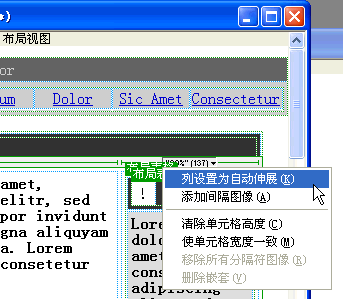
出现一个标题为“选择间隔图像”的对话框,提示您选择一个间隔图像。
备注: 如果您已经选择了间隔图像,则不出现此对话框;在本例中,右边的列现在已设置为自动伸展的列。如果不显示该对话框,则跳过此过程其余的步骤。
出现另一个对话框,标题为“选择间隔图像文件”。
右侧的列现在已设置为自动伸展列;在浏览器中,在以固定的宽度绘制左侧的列之后,右侧列的宽度将尽可能地伸展。
左侧的列现在已设置为固定的宽度(等于图像的宽度加上单元格边距和单元格间距)。
|
|
||
|
|
||