Opening a Database
You can open an existing database from the Getting Started task pane you see when you first start Access or by navigating to this task pane at any point. You can also open an existing database by clicking Open on the File menu, or by using the Open button on your toolbar. If you were recently working with the database you want to open, you can start Access and the database by using My Recent Documents on the All Programs menu, or open the database by clicking the database name listed at the bottom of the File menu from within Access.
Open a Database
 | Click the Open button on the Database toolbar. |
 | Click the Look In list arrow, and then click the appropriate folder containing the database you want to open. |
 | Click the database you want to open. |
 | Click Open. |
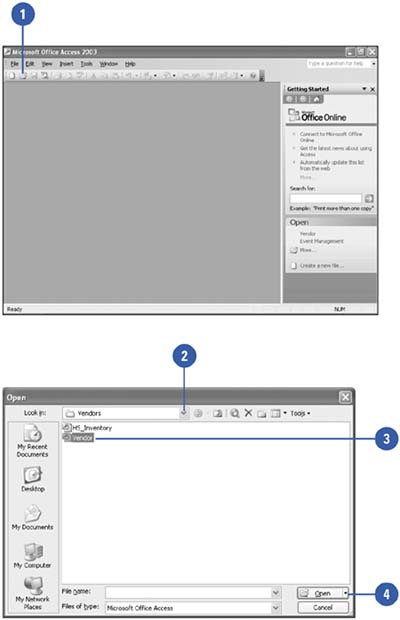
|
You can open a sample database.
Click the Open button on the Database toolbar, click the Look In list arrow, open the Samples folder located in C:/Program Files/Microsoft Office/Office, click the database you want to open, and then click Open. |
|