Setting a Primary Key Using the Table Wizard
When you create a table with the Table Wizard, you can choose either to set a primary key yourself or to have the wizard do it for you. If you set the primary key, a dialog box appears that allows you to select the primary key and define its data type. Access can generate primary key values automatically, or you can enter a unique value for each new record when you enter data.
Set the Primary Key Yourself
 | When the Table Wizard prompts you to set the primary key, click the No, I'll Set The Primary Key option. Click Next to continue. |
 | Click the list arrow to select the field you want to use as the primary key. |
 | Click the option corresponding to the data type you want to use for your primary key. |
 | Click Next to continue. |
 | Click the option corresponding to what you want to do after the wizard creates the table. |
 | Click Finish. |
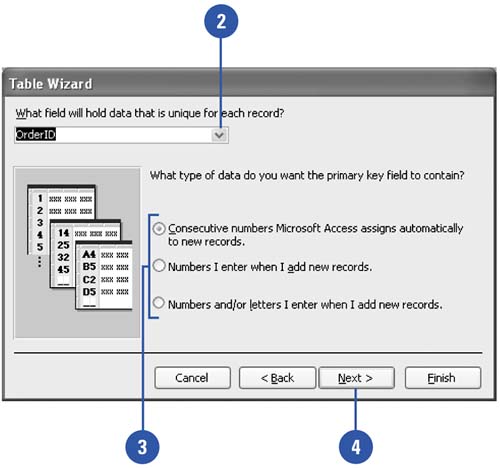
|
Consecutive Numbers | Access assigns the primary key value for a new record that is automatically one more than the primary key value in the previous record. | Numbers I Enter When I Add New Records | You enter a unique number for the primary key of each new record. | Numbers And/Or Letters I Enter When I Add New Records | You enter a unique string of text for the primary key of each new record. |
|
|