Arranging Columns
The order in which columns appear in the Table window in Datasheet view is initially determined by the order established when you first designed the table. If you want to temporarily rearrange the order of the columns in a table, you can do so without changing the table design. You can arrange columns in the order you want by selecting and then dragging columns to a new location. You can also hide columns you do not want to view. The freeze column feature allows you to "freeze" one or more of the columns on a datasheet so that they are visible regardless of where you scroll.
Move a Column
 | In Datasheet view, click the column selector of the column you want to move. |
 | Drag the selected column to its new location. |
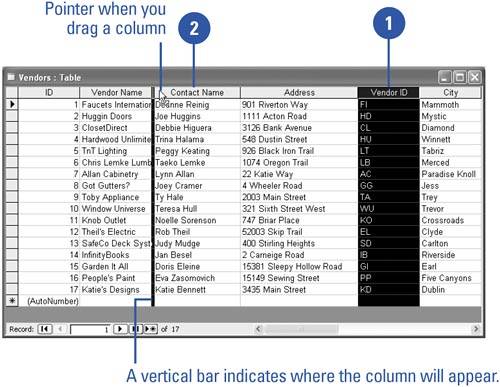
Hide a Column
 | In Datasheet view, right-click the column or columns you want to hide. |
 | Click Hide Columns. |
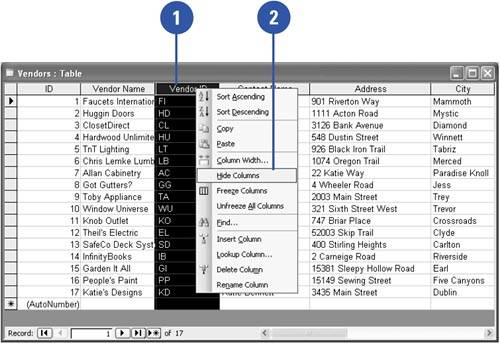
Display a Hidden Column
 | In Datasheet view, click the Format menu, and then click Unhide Columns. |
 | Select the names of the columns that you want to show. |
 | Click Close. |
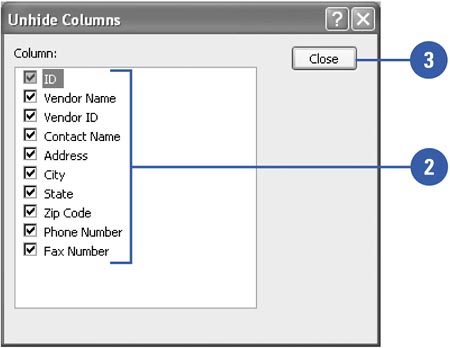
Freeze or Unfreeze Columns
 | In Datasheet view, select the column(s) you want to freeze or unfreeze. (To freeze or unfreeze just one column, skip step 1.) |
 | Right-click a column or the selected columns, and then click Freeze Columns or Unfreeze All Columns. |
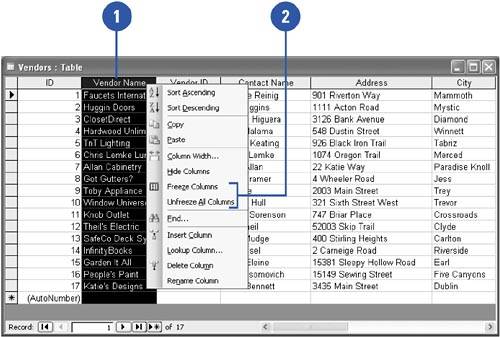
|
You can control a datasheet's appearance.
Control the appearance of a datasheet by clicking Format, and then clicking Datasheet. In the Datasheet Formatting dialog box, you can control background and gridline colors and styles. You can control font appearance in the datasheet by clicking Format, and then clicking Font. |
 |