Modifying a Query in Design View
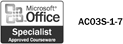
Once you have completed a query, you can further customize it in Design view. However, you can also create a query in Design view without using the wizard. Queries are not limited to a single table. Your queries can encompass multiple tables as long as the database includes a field or fields that relate the tables to each other. You can create a query using specific criteria and sort the results. If you no longer want to include a table or field, you can remove it from the query. In some cases you might want to hide a field from the query results while keeping it part of the query design for selection design purposes.
Modify a Query in Design View
 | In the Database window, click Queries on the Objects bar. |
 | Click the query you want to modify, and then click the Design button. |
 | Double-click or drag each field you want to include in the query from the field list. |
 | In the design grid, enter any search criteria in the Criteria box. |
 | Click the Sort box, click the list arrow, and then specify a sort order. |
 | To hide a field, clear the Show check box. |
 | To delete a field, select the field, and then press Delete. |
 | Click the Save button on the Query Design toolbar. |
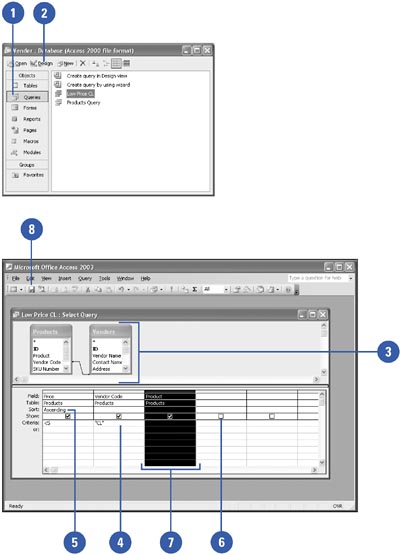
|
You can sort the retrieved records.
Display the query in Datasheet view, select the field in which you want to sort, and then click the Sort Ascending or Sort Descending button on the Table Datasheet toolbar.
You can remove a table.
In the query, right-click the table, and then click Remove Table. |
 |