Hack 1. Help Users Find the Objects They Need
Place shortcuts to pertinent objects in custom groups so that users don't have to wade through all the database objects. The Access database window can be overwhelming to some users. Tables, queries, forms, reports; determining where to find objects you need within these object collections isn't exactly a user-friendly process. Besides, sometimes a user needs just a handful of objects to complete his work. And yet he might be confronted with considerably more objects than he needs. Luckily, the Access database window allows you to create custom groupings in which you can place shortcuts to only the desired objects. Just as the Windows desktop has shortcuts to folders, files, and applications, Access lets you make shortcuts to your database objects. And it's a cakewalk to do so! 1.2.1. The Plain Database WindowYour Access application might open to a navigation, or main, form. From there, users click their way through the application. But not all applications are made in this way. Figure 1-1 shows the plain database window in all its unimpressive glory. Some applications open to this functional but inefficient window. Figure 1-1. The standard Access database window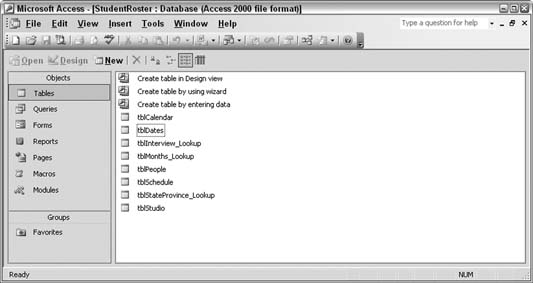
Of course, you can get to all the objects you need from here: click the Queries tab to find the queries you want to run, or click the Reports tab to find the reports you want to run. But you can avoid this drudgery. One great thing about the database window is the ability to make your own groups. In fact, it is clear that the database window does separate objects from groups. In Figure 1-1, on the left side of the database window, you can see a clear distinction of groups in the bottom half of the window. 1.2.2. Using GroupsBy default, there is one Favorites group, in which you can place shortcuts to objects. It's easy to do; just find the object wherever it exists within the various tabs, and then click and drag it to the Favorites group. Figure 1-2 shows the result of doing just that. The Favorites group has been filled with shortcuts to some of the database objects. Note that these are shortcuts. The original objects are still where they belong within the object collections. You can delete a shortcut in the Favorites group, and the original object remains. Figure 1-2. Placing shortcuts in the Favorites group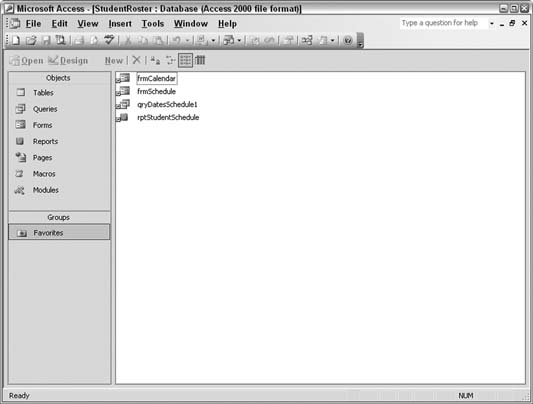
Clearly, using the Favorites group lets you focus user activity! However, you can also go a step further by adding additional groups for even better organization. How about a group for each user or type of user? For example, data entry operators and supervisors might use the same database application, but with different objects; the data entry operators might use certain forms, and supervisors or managers might use queries and reports to see overall activity. It's easy to add a new group. Just right-click in the Groups area, select New Group from the list of options, and give the group a name. At this point you can drag objects to the new group. Figure 1-3 shows how two new groups have been added to the application. Each has its own list of shortcuts. Another good point about groups is that the same objects can reside in more than one group. If you have a reason to place a shortcut to a particular report in three different groups, Access won't hold you back. In fact, you can even copy shortcuts from one group to another. Figure 1-3. Creating and using a custom group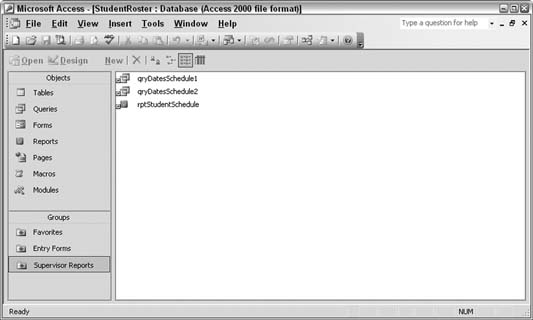
|