Replacing Data
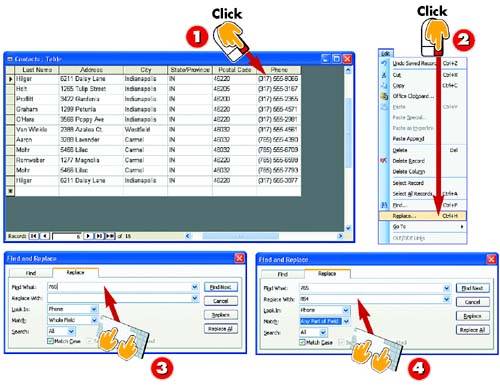
 | Click anywhere in the field, or column, that contains the entries you want to replace. |
 | Open the Edit menu and choose Replace. |
 | The Find and Replace dialog box opens with the Replace tab displayed. In the Find What field, type the entry you want to find. |
 | In the Replace With field, type the entry to use as the replacement. |
|
If you need to make wholesale changes to your entries, the Replace command may do the trick. For example, suppose that an area code changes or that a company changes its name. In either case, you could search for all instances of the outdated data and replace each one with the updated information. |
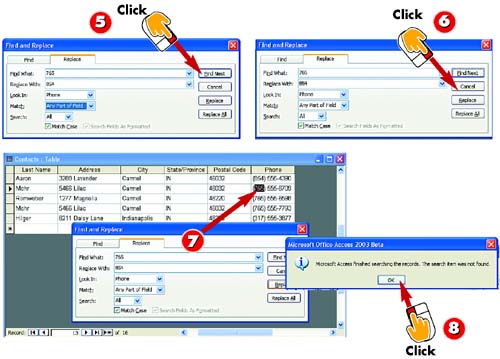
 | After you've made any necessary changes to the search options, click the Find Next button. (To learn more about the various search options, see the preceding task.) |
 | Access locates and selects the record with the first matching entry. To replace it, click the Replace button. |
 | The replacement is made. Access moves to the next match; continue making replacements as needed. |
 | Access notifies you when no more matches are found. Click OK. |
|
Skipping a Replacement
If Access locates a match that you do not want to replace, click the Find Next button. Access moves to the next match, where you can choose to skip or replace. |
|
Making All Replacements
Click Replace All to make all the replacements. Before doing so, however, make sure that the Replace operation is working as you intended. Otherwise, you can wind up making replacements you didn't intend. For example, if you replace all instances of form with report, you can end up with words like reportatted instead of formatted. |
|