Using a Form to Search for a Record
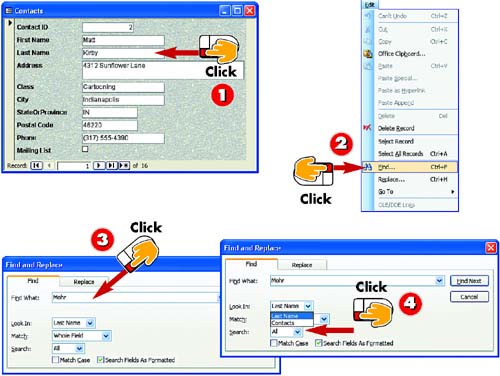
 | With any record in the form displayed onscreen, click in the field on which you want to search (in this example, the Last Name field). |
 | Open the Edit menu and choose Find. |
 | The Find and Replace dialog box opens. Type the entry you want to find (here, Mohr). |
 | The field selected in step 1 is displayed in the Look in text box. To instead search the entire form, click the down arrow next to the text box and choose the form's name in the list that appears. |
|
Just like you can search for a record in a datasheet, you can also search in a form. Doing so can help you quickly locate a certain record or set of records. You might search to display a record for editing, or to review a record before making a sales call. You can search on any of the fields in the form. |
|
Using the Find Button and Shortcut Key
If you prefer, you can click the Find button on the Standard toolbar in the main Access window rather than use the Edit menu to open the Find and Replace dialog box. Alternatively, you can press the Find shortcut (Ctrl+F) key on your keyboard. |
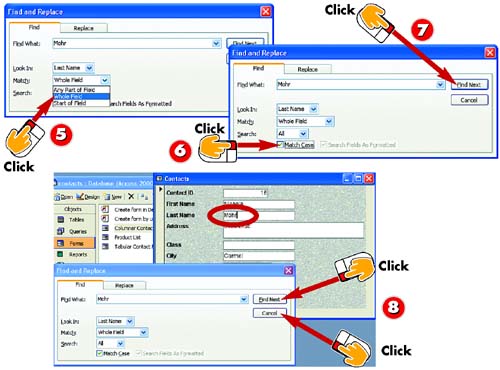
 | Click the down arrow next to the Match field and select to view matches to the whole field, any part of the field, or the start of the field. |
 | To match the case as you've entered it, check the Match Case check box. |
 | Click Find Next. |
 | Access displays the first matching record, with the matching entry highlighted. To view the next matching record, click Find Next; when you're finished searching, click Cancel. |
|
Moving the Dialog Box
You may need to move the Find and Replace dialog box to view the matches. Click and drag the dialog box's title bar to move the dialog box out of the way. |
|
Continuing the Search
If the first match isn't the one you want, you can click the Find Next button in the Find and Replace dialog box until you find the record you need. |
|
No Matches Found?
Access displays an alert message to notify you if no matches are found. If that happens, try changing the search options; perhaps the search is too limiting. Alternatively, try searching on a different field, or on the entire table. |
|