Using a Report AutoFormat
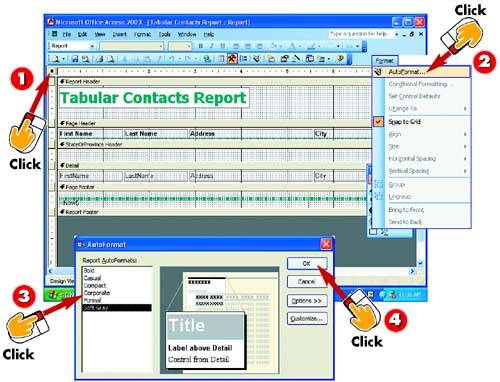
 | Click in the upper-left corner of the report to select the entire report. |
 | Open the Format menu and choose AutoFormat. |
 | The AutoFormat dialog box opens containing a list of the available formats. Click a format. |
 | A preview of the selected format appears on the right-hand side of the dialog box. If this is the format you want to use, click OK. (Otherwise, repeat step 3.) |
|
If you want a quick way to change the appearance of your report without making individual modifications to the sections, objects, and so on, you can use an AutoFormat. This applies a coordinated set of formatting choices. |
|
Selecting AutoFormat Options
You can select which options from the AutoFormat are applied by clicking the Options button in the AutoFormat dialog box. In the dialog box that appears, uncheck any of the options you don't want to use (font, color, or border). |
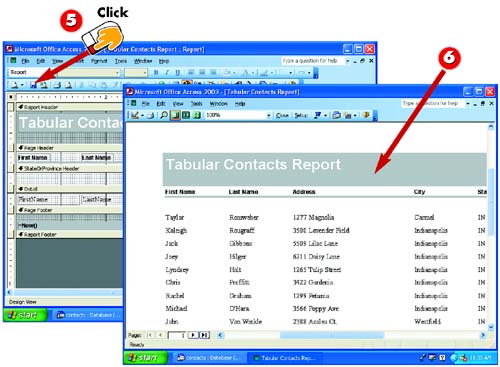
 | Access applies the selected AutoFormat to your report. Click the Save button on the Standard toolbar in the main Access window to save the report. |
 | To see how the report will look with the AutoFormat applied, preview the report. (For information about previewing, see the task "Previewing a Report" later in this part.) |
|
Formatting Individual Objects
You can also format each individual control, label, text box, section, and other report parts. To do so, double-click the object you want to change. A dialog box containing the formatting options for the selected object appears. |
|
Customizing a Report
If you make additional formatting changes to your report after applying the AutoFormat and want to include them in the AutoFormat itself, click the Customize button in the AutoFormat dialog box. You can then select to create a new AutoFormat, update the existing AutoFormat, or delete the AutoFormat. |
 |