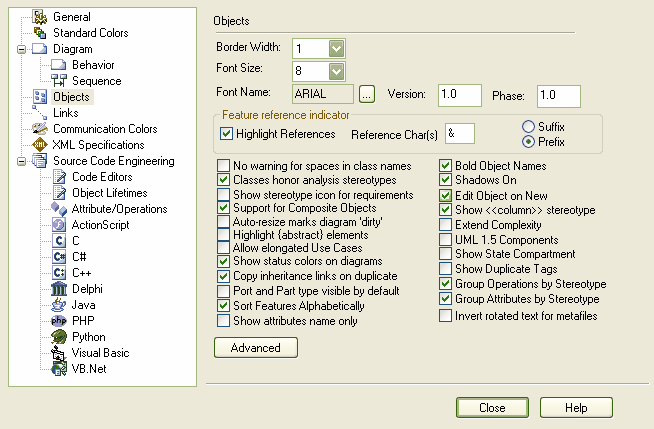The Objects page of the Options dialog enables you to configure how elements look and respond in diagrams, as well as define connector defaults.
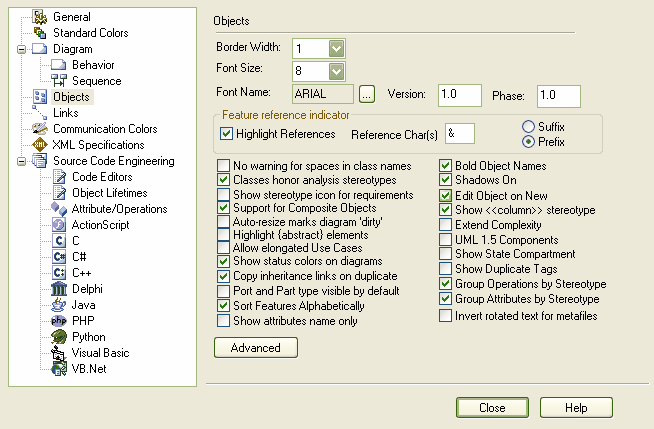
Objects Settings:
| · | - Default border width (in pixels). |
| · | - Default font size on diagrams. |
| · | - Font name and style to use for elements. |
| · | - Default version for new elements. |
| · | - Default phase for new elements. |
| · | - Highlight parameters in operations that are passed by Reference rather than value. |
| · | ) - Specify a character to use for the Reference. |
| · | - Indicate whether to use Reference Char(s) as a prefix (before) or a suffix (after). |
| · | - If unchecked, a warning message displays if an element name has embedded spaces. |
| · | - If checked, classes are shown as their stereotype; eg. if a class is stereotyped as a boundary, it appears as a boundary rather than a class. |
| · | - Show/hide a small icon in Requirement, Change and Issue elements. |
| · | - Support embedded or Composite elements through automatic aggregation. |
| · | - Make auto-re sizing of elements (eg. classes) mark the current diagram as dirty. |
| · | - Highlight abstract elements with a suitable tag "{abstract}" in the top right of the class. |
| · | - If checked, use cases or use case extension points with long names can be stretched to a disproportionate width to enable space for the name. If unchecked, use case re sizing is proportional. |
| · | - If checked this option enables color coding for requirements. |
| · | - Checked by default, this option duplicates inheritance and realization links when an edit/copy is performed (). |
| · | - This enables Port and Part types to be shown by default. |
| · | - Sorts element features alphabetically. Features include Attributes, Operations, Tags, Constraints and Test Cases. |
| · | - Elements in diagrams are shown bold face. |
| · | - Toggle element shadows. |
| · | - Automatically show the element properties dialog when a new element added. |
| · | - Hide or show the <<column>> stereotype used when data modeling. |
| · | - If checked, five levels of complexity are available in the Complexity option on the Properties tab. Otherwise only three levels are available. |
| · | - Use UML 1.5 components (Enterprise Architect version 4 and over supports UML 2.0). |
| · | - This shows or hides the visibility of the State Compartment divider under the state name. |
| · | - This enables duplicate tags to be shown. |
| · | - Groups an elements operations by their stereotype on the diagram. |
| · | - Groups an elements attributes by their stereotype on the diagram. |
| · | - Use when external metafile readers are having issues. |
| · | button - Use this to set visibility of certain elements in reports and in diagram packages. |