|
|
< Day Day Up > |
|
5.6 Flash ButtonsWhile adding graphic rollovers to a Web page is a breeze, Dreamweaver's Flash button feature is even easier. Without any additional image-editing or animation software, you can bring your pages to life with interactive buttons that include animation and sound. Flash buttons are predesigned buttons, to which you can add your own labels and links. They can do much more than just change from a "before" look to an "after" look. For example, they may have three different looks (a third being a "pushed down" look that shows up when the button is clicked). They may also play a sound or trigger a little animation. You can download additional button styles from the Web. When the button is just sitting on the page, it's in its "up" state (left); when the mouse rolls over it, you see its "over" state (middle). A Flash button usually changes appearance when clicked, showing the "down" state (right).
5.6.1 A Warning about FlashIt's important to understand, however, that Flash buttons (and Flash text, as discussed in Section 5.7) are based on Macromedia's Flash Web animation technology. Flash is quickly becoming the standard format for Web animation, thanks to its small file size, crisp graphics, and interactive effects. But Flash files (called Flash movies) require special software to view; they won't work on your Web page unless each of your Web site visitors has installed the Flash plug-in. Most Macintosh and Windows browsers now come with the Flash plug-in already installed, but Unix browsers and many older browsers may not have the plug-in. (Macromedia says that nearly 98 percent of the Web browsers worldwide have at least the Flash 3 plug-in installed梬hich is fortunate, since Dreamweaver's Flash buttons work with the Flash plug-in version 3 and above.) The point is, though, that if you want to ensure that everyone, regardless of computer type, can savor your Web site to the same degree (without having to scurry off to another Web site to download the Flash plug-in), steer clear of Flash buttons. Furthermore, Flash movies can sometimes pose problems for disabled Web surfers. 5.6.1.1 Adding a Flash button to a Web pageIf you're still undaunted by the fact that not all of your audience may be able to enjoy Flash buttons, you're ready to proceed. In Dreamweaver MX, the Flash button and Flash text icons have been moved to the Media tab of the Insert bar.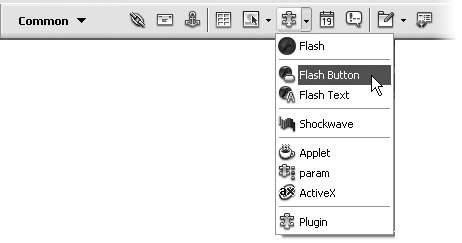
When you add a Flash button to a Web page, Dreamweaver creates and inserts a Flash movie file, ending in the extension .swf, into your Web page. You can preview the button within Dreamweaver and edit it at any time. You perform most of the work in a single dialog box (Figure 5-18), which appears
when you choose Insert The Insert Flash Button window lets you select a style, set text, and add links and formatting to a Flash button. You can also go onto the Web and collect lots more button styles by clicking the Get More Styles button. When you do, your Web browser launches and opens the Macromedia Exchange Web site. To go to the section of the Exchange where you can find additional styles, choose Flash Media from the Browse Extensions pop-up menu. See Section 20.2 for more detail on using Macromedia Exchange.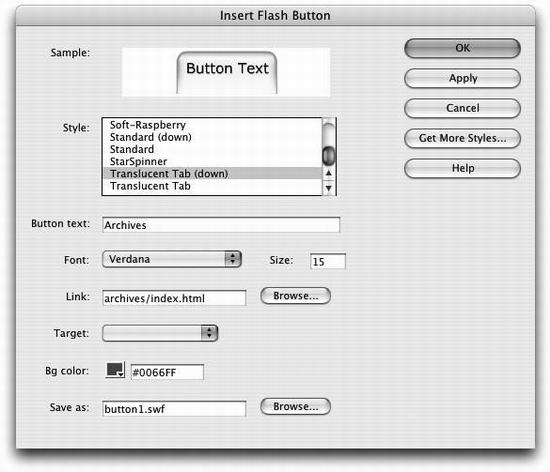
Flash Button object in the Media tab of the Insert bar. Now you can choose the correct settings for the lively button you're about to create.
When you click OK, Dreamweaver creates the Flash movie and saves it in the location you specified. Dreamweaver also inserts the movie into the Web page, with all of the appropriate properties set in the HTML of the page. 5.6.1.2 Editing Flash buttonsOnce you've added a button to a Web page, you can edit it by double-clicking it (or by selecting it in the document window and clicking Edit in the Property inspector). The Insert Flash Button dialog box (see Figure 5-18) reappears. Make any changes you wish to the button, and then click OK. And since Flash buttons are simply Flash movies, you can change any of the movie properties, such as height, width, or background color, using the Property inspector (see Chapter 13 for more on using Flash movies in Web pages). 5.6.1.3 Previewing Flash buttonsYou can see the button in action by previewing the page in a Web browser by pressing F12. Or, if you just want to see the different looks for the button, you can preview the button without leaving Dreamweaver. The following procedure may sound a little peculiar, but only until you remember that a Flash button is actually a little movie. Select the button and then click Play on the Property inspector. The Flash button is now "playing." You can move your mouse over it, click it, and so on, savoring its animated smarts. To stop the button, click Stop in the Property inspector. (You can't double-click the button to edit it when it's playing.) |
|
|
< Day Day Up > |
|