Entering Data Accurately with AutoCorrect
As you enter data in tables, you might occasionally make typing mistakes. For certain errors, Access will correct the errors as soon as you type them and then press the Spacebar or Enter. For example, if you type compnay when you meant to type company, the AutoCorrect feature will correct the error automatically. You can easily customize the preset AutoCorrect options or add errors that you commonly make to the list of AutoCorrect entries.
Set AutoCorrect Options
 | Click the Tools menu, and then click AutoCorrect Options. |
 | Select the Replace Text As You Type check box to enable AutoCorrect. |
 | Select or clear the Show AutoCorrect Options Buttons check box to show or hide it. |
 | Select the check boxes with the additional options you want. |
Correct two initial capital letters so that only the first letter is capitalized. Always capitalize the first word in a sentence. Capitalize the names of days. Correct accidental use of the Caps Lock key.
 | Click OK. |
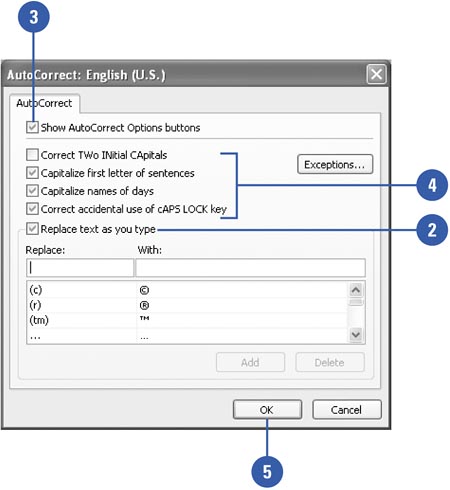
Replace Text as You Type
|
Capitalization | CAlifornia | California | Capitalization | thursday | Thursday | Common typos | accommodate | accommodate | Common typos | can;t | can't | Common typos | windows | windows |
|
Change Correction as You Type
 | After an AutoCorrect correction, point to the AutoCorrect Options button. |
 | Click the AutoCorrect Options button. |
 | Click any of the following options: |
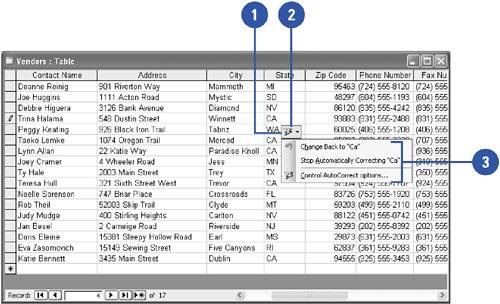
Add or Edit an AutoCorrect Entry
 | Click the Tools menu, and then click AutoCorrect Options. |
 | To edit an entry, select the entry you want to change. |
 | To add an entry, type a word or phrase that you often mistype or misspell. |
 | Type the correct spelling of the word. |
 | Click Add or Replace. |
 | Click OK. |
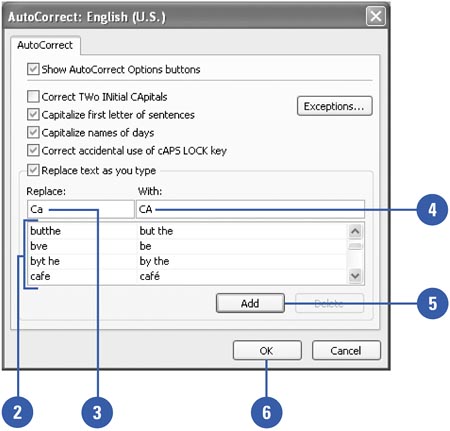
|