Creating a Form Using a Wizard
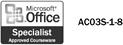
Access makes it easy to create forms with the Form Wizard. The Form Wizard lets you select the information you want to include in your form and choose from a variety of formatting options to determine how you want the form to look. You can choose the specific fields (including fields from multiple tables or queries) you want to see in the form. When you enter information in a form, the new data will be stored in the correct tables.
Create a Custom Form Using the Form Wizard
 | In the Database window, click Forms on the Objects bar, and then double-click the Create Form By Using Wizard icon. |
 | Click the list arrow for choosing a table or query on which to base the form, and then click the name of the table or query you want. |
 | Specify the fields that you want included in the form by double-clicking the fields. |
 | Click Next to continue. |
 | Determine the arrangement and position of the information on the form (Columnar, Tabular, Datasheet, or Justified). |
 | Click Next to continue. |
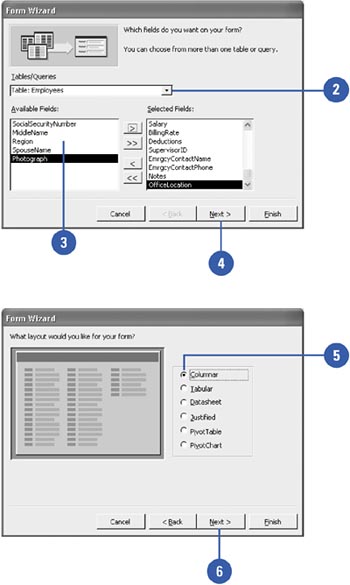
 | Specify the style of the form, which affects its formatting and final appearance. In the preview area of the dialog box, you can see a preview of the selected style. |
 | Click Next to continue. |
 | Enter a name for your form. |
 | Indicate whether you want to open the form or display it in Design view. |
 | Click Finish. |
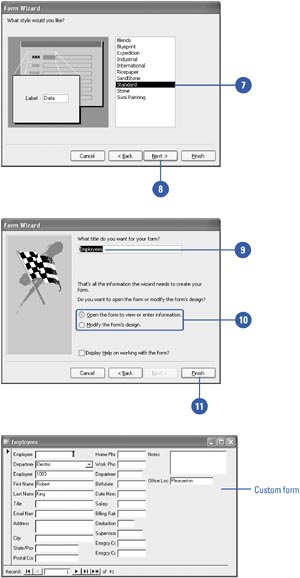
|
You can save a new form.
While the new form is displayed, click the Save button on the Form View toolbar. Type the name of your form in the Save As dialog box, and then click OK. |
|