Exploring Different Ways to Create a Report
As with most objects you create in a database, you have several ways to create a reportóby using Access wizards or by creating it from scratch in Design view.
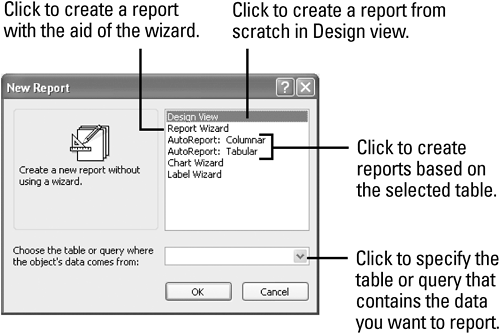
AutoReport Wizards
With the AutoReport Wizards, Access creates a simple report based on the data in the currently selected table or query. You can create a report using an AutoReport Wizard in two formats: Columnar, where each field appears on a separate line with a label to its left, or Tabular, where the fields in each record appear on one line with the labels at the top of the page.
Report Wizard
With the Report Wizard you can specify the kind of report you want to create, and the Report Wizard guides you through each step of the process. All you do is answer a series of questions about your report, and Access builds a report with your data, using your formatting preferences. Creating a report with the Report Wizard allows you to select the fields you want to include from available tables and queries.
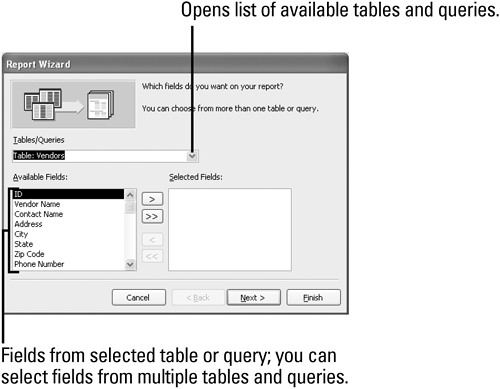
Design View
Once you have completed a report, you can further customize it in Design view. As always, you can also begin creating your report in Design view without using a wizard.
When you work with a report in Design view, Access displays not the report data, but rather the individual parts, or controls, that make up the report, including titles, fields whose data appear in the report, labels that clarify the report contents, and objects such as headers and footers.
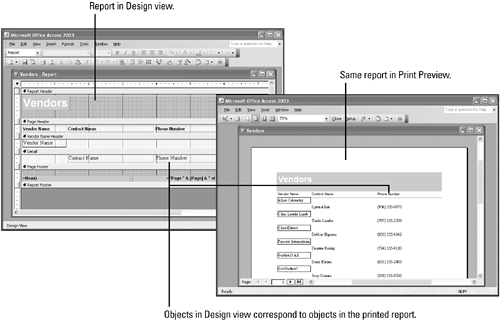
Previewing a Report
Once you have created your report and finalized its design, you can preview it using two views: Print Preview and Layout Preview. Print Preview displays the report as it will print, in a "what you see is what you get" format. Layout Preview displays a sample of the report as it will print, with just a few rows of data, so you can get a feel for the report's appearance without having to view all the data in the report.
 |