Applying Conditional Formatting
You can make your reports and forms more powerful by setting up conditional formatting. Conditional formatting allows you to format a field based on values the user enters. For example, you can use a conditional format to make negative values appear in red and positive values appear in black.
Apply Conditional Formatting to a Field
 | Display the form or report in Design view, and then click the field to which you want to apply conditional formatting. |
 | Click the Format menu, and then click Conditional Formatting. |
 | Specify the default format for the field. |
 | Click the Condition 1 list arrow, and then select Field Value Is. |
 | Click the second list arrow, and then select a condition type. |
 | Enter values for the condition. |
 | Specify the format when this condition is true. |
 | Click Add to add a second formatting condition. |
 | Click OK to apply the conditional formatting. |
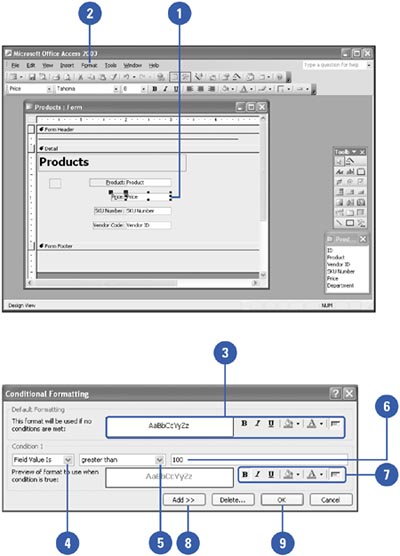
|
You can use expressions in a conditional format.
For more complicated conditional formats, select the input field, click the Format menu, and then click Conditional Formatting. Click the Condition 1 list arrow, select Expression Is, type the conditional formatting expression in the box to the right, and then click OK. |
|