Importing or Linking Data from an Access Database
If you have data in another Access database, you can import the information using the Import command. During the importing process, you select the tables you want to import. If you import a table that is already linked, Access links the table to its data source. In other words, Access copies the link to the table. If you link to a file on a network, make sure to use the full path name, such as \\server\share\path\file name (for example \\Server1\Projects\Data\Sales.mdb), instead of a mapped drive to avoid linking problems.
Import Data from an Access Database
 | Open the database in which you want to import data. |
 | Click the File menu, point to Get External Data, and then click Import. |
 | Click the Files Of Type list arrow, and then click Microsoft Office Access. |
 | Locate and select the database from which you want data. |
 | Click Import. |
 | Click Options. |
 | Click the tab with the Access database object you want to import. |
 Click the objects you want. Click the objects you want.
To deselect an object, click it again.  | Select the import options you want. |
 | Click OK. |
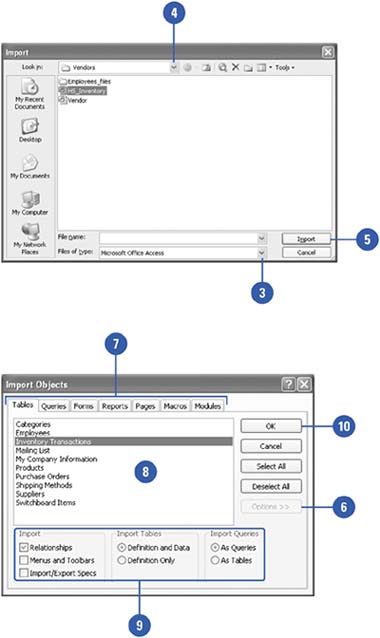
|
You can delete the link to a linked table.
In the Database window, click Tables, click the linked table you want to delete, and then press Delete. |
Link Data from an Access Database
 | Open the database in which you want to link data. |
 | Click the File menu, point to Get External Data, and then click Link Tables. |
 | Click the Files Of Type list arrow, and then click Microsoft Office Access. |
 | Locate and select the database from which you want data. |
 | Click Link. |
 Click each table to which you want to link. Click each table to which you want to link.
To deselect a table, click it again.  | Click OK. |
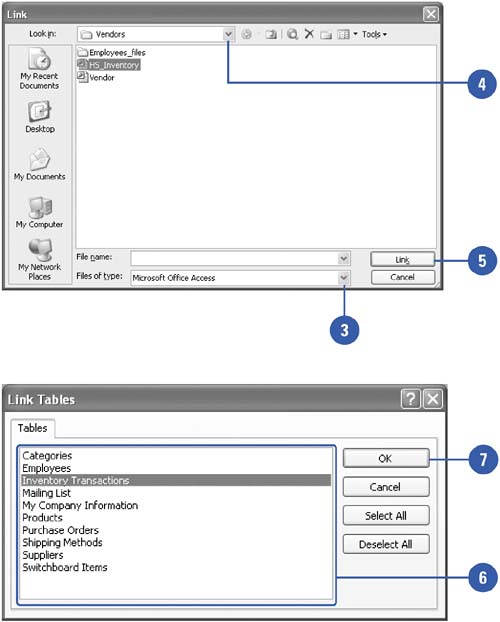
Convert a Linked Table to a Nonlinked Table
 | In the Database window, select the linked table you want to convert. |
 | Click the Copy button on the Database toolbar. |
 | Click the Paste button on the Database toolbar. |
 | Type a name for the new table. |
 | Click the Structured Only or Structure And Data option. |
 | Click OK. |
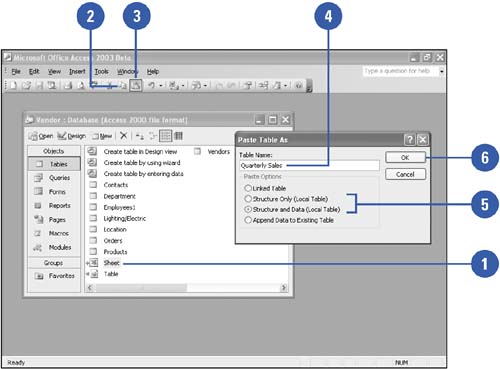
|