Exporting to an Excel Spreadsheet
You might want to export table data or query results to an Excel spreadsheet so that you can utilize Excel's analytical features. You can accomplish this in many ways. You can export an object by right-clicking it, by using drag and drop, or by using OfficeLinks.
Exporting to an Excel Spreadsheet
To export table data or query results to an Excel spreadsheet, follow these steps:
Right-click the object you want to export and select Export from the context menu. The Export dialog box appears. From the Save As Type drop-down, select the appropriate version of Microsoft Excel. Click Export.
Exporting to an Excel Spreadsheet Using Drag and Drop
You can export a table or query to Microsoft Excel by dragging and dropping it directly onto an Excel spreadsheet. This whizbang technology makes the integration between these two powerful products virtually seamless. Here are the steps involved:
Arrange the Access and Excel application windows so that both are visible. Drag the object (that is, the table or query) from the Access Database window onto the Excel spreadsheet. The results of dragging and dropping the Customers table from the Access Database window to Microsoft Excel appear in Figure 18.2.
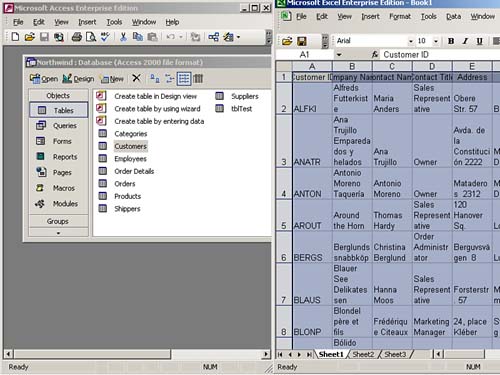
Exporting to an Excel Spreadsheet by Using OfficeLinks
You can use the OfficeLinks feature to export an Access table or query to Microsoft Excel. The process works like this:
Select the object you want to export. Click the drop-down arrow in the OfficeLinks button. Choose Analyze It with Microsoft Excel to export the data to Excel (see Figure 18.3).
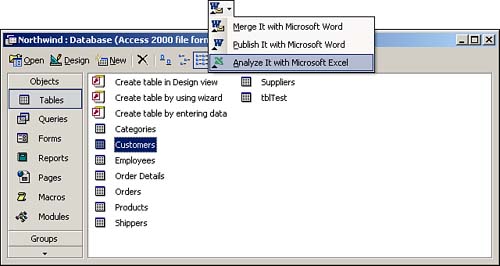
 | It's important to note the following facts concerning the process of exporting by using OfficeLinks: The face of the OfficeLinks button changes, depending on the most recent choice. You can open the exported object within Excel. If you export a query to Excel, Access runs the query and exports the results of the query to the Excel spreadsheet.
|
 |