Linking to Tables in Another Access Database
When you link to data in another database, the data remains in its source location. Access simply creates a pointer to the data. To practice linking to data in different types of databases, follow these steps:
Open the database that will contain the link. Right-click within the Database window and choose Link Tables from the context menu. Navigate to the folder that contains the source database. Double-click the source database. The Link Tables dialog box appears (see Figure 18.9).
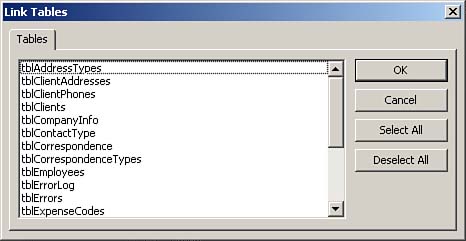
Select the table(s) you want to link to. Click OK. Figure 18.10 shows the results of such an operation.
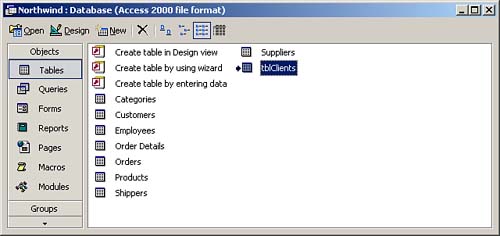
 | There are some very important things that you must remember when working with linked tables in another Access database: When you link a table to the source, there are some properties that you cannot change in the linked table. The descriptions of these properties appear in red when you're in Design view of the table. If you make a change to any data in a linked table, the change will be reflected in the underlying table. Any relationships established between tables in the source are reflected in the linked tables. When working with data that needs to be kept on a file server, you should keep the data (that is, the tables) in one database and the other objects (for example, forms, reports) in another database. You then link from the application database to the data database.
|
|