Linking to HTML Files
Just as you can link to dBase tables, Paradox tables, or Open Database Connectivity (ODBC) data sources in Access, you can also link to HTML files. Just follow these steps:
Right-click in the Database window and select Link Tables from the context menu. The Link dialog box appears. From the Files of Type drop-down list, select HTML Documents. Select the HTML file you want to link to and click Link. The Link HTML Wizard appears (see Figure 19.5).
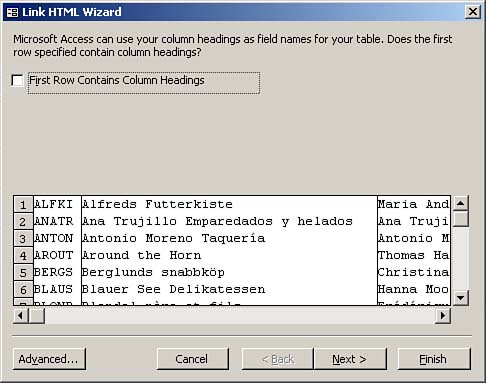
In the wizard's first window, indicate whether the first row of data contains column headings. You can also see Access's proposed layout for the linked table. Click Advanced to designate specifics about the linked table. The Customers Link Specification dialog box opens (see Figure 19.6). Here you can select which fields you want to include in the linked table, date delimiters, and other specifics of the linked file. Make the appropriate selections and then click OK.
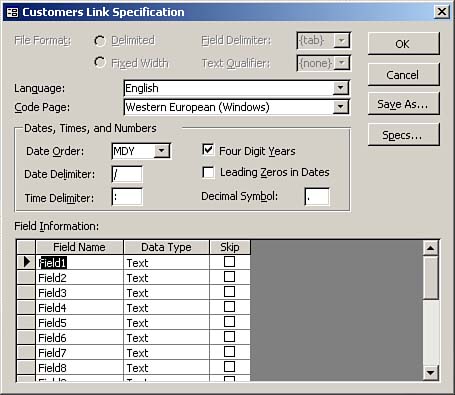
Click Next to proceed with the Link HTML Wizard. In the next window of the wizard, select a field name and a data type for each field in the HTML file. Make the appropriate selections and then click Next. In the wizard's last window, supply a table name for the linked table. Make the appropriate selection and then click Finish. A message appears, saying that the table linked successfully. The table appears in the Database window, with a special icon indicating that it's an HTML file (see Figure 19.7).
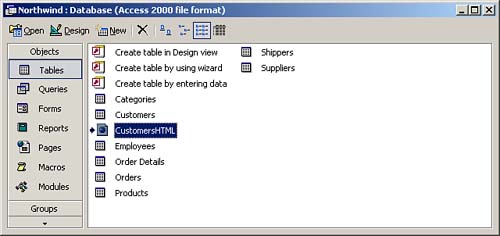
You can browse, query, and report on the linked HTML table just as you would on any other table. However, you cannot modify any of the data in the linked file.
 |