Importing HTML Files
You can import the data from an HTML file so that it becomes exactly like any other Access table. Follow these steps to import an HTML file:
Right-click in the Database window and select Import from the context menu. The Import dialog box appears. From the Files of Type drop-down list, select HTML Documents. Select the HTML file you want to import and click Import to open the Import HTML Wizard. This wizard is almost identical to the Link HTML Wizard. In the wizard's first window, indicate whether the first row of data contains column headings. You can also see Access's proposed layout for the imported table. Click Advanced to designate specifics about the imported table. The Import Specification dialog box opens. Here you can select which fields you want to include in the imported table, date delimiters, and other specifics of the imported file. Make the appropriate selections and then click OK. Click Next to go to the next window of the wizard. Here, you have the choice of importing the data into a new table or adding it to an existing table. Make the appropriate selection and then click Next. In the next window of the wizard, select a field name and a data type for each field in the HTML file. You can also designate whether you want Access to create an index for the field and even whether you want to exclude the field entirely. Make the appropriate selections and then click Next. In the next window of the wizard, designate a primary key for the imported table (see Figure 19.8). If you prefer, you can have Access supply the primary key. Make the appropriate selection and then click Next.
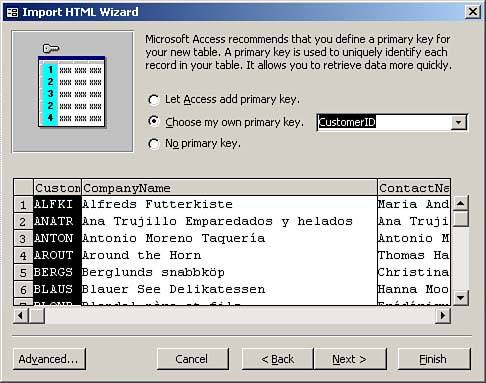
In the wizard's last window, supply a table name for the linked table. If you're concerned about whether the imported table is normalized, you can have Access launch the Table Analyzer after it completes the import process. Make the appropriate selections and then click Finish. A message appears, stating that Access imported the table successfully. The table then appears in the Database window just as any other Access table does.
 |