| [ Team LiB ] |
|
Recipe 18.4 Export XML18.4.1 ProblemYou need to export Access data to an XML file so that it can be used in another application. 18.4.2 SolutionThere are several different approaches to exporting XML data from Access, depending on the results that you want. The 18-04.MDB sample database has three tables, Car, Customer, and Preferences. The Car and Customer tables contain information about cars and customers, and the Preferences table contains information about which cars a customer prefers. The Preferences table is related to both the Car and Customer tables. 18.4.2.1 Exporting all of the data in related tablesIf you wish to export all of the data in related tables, you can do so easily from the File menu. Follow these steps to export data as XML from the Preferences table:
Figure 18-11. The Export XML dialog box allows you to select related tables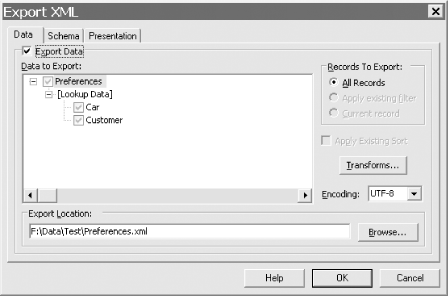
Figure 18-12. Exporting related tables generates XML for the data in each table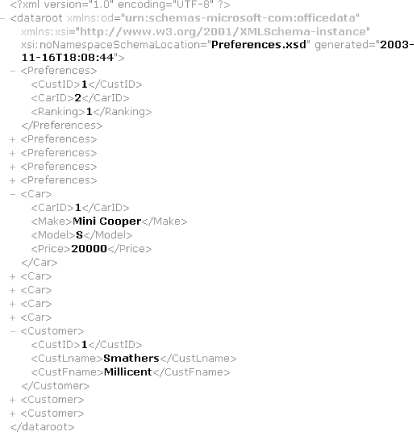 18.4.2.2 Exporting the data from a queryYou can create a query to generate XML that displays data from the Preferences table along with the associated lookup data for the Car and Customer line items. Follow these steps to create the query and output the results to XML:
Figure 18-13. You can create a separate XSD schema document or embed the schema along with data in one XML document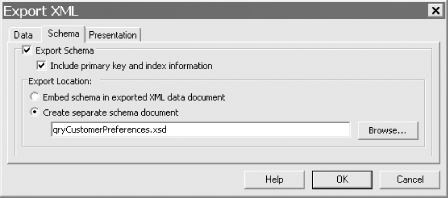 This time the generated XML document contains an element for each row that the query returns, as shown in Figure 18-14. Figure 18-14. Exporting a query to XML produces an element for each row of data returned by the query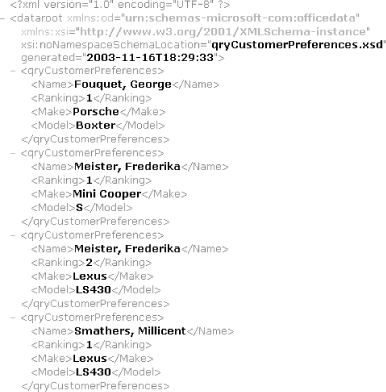 18.4.3 DiscussionWhen you use the Access Export menu to export XML data, Access reads the table relationships and allows you to select related tables. The Schema tab on the Export dialog box allows you to select whether to create a separate schema file or to embed the schema information along with the data in one XML file. If you want to export data showing lookup data from related tables, you can export a query to XMLthis also allows you to select the rows and columns to include or to export data based on expressions. |
| [ Team LiB ] |
|