Resizing a Report Control
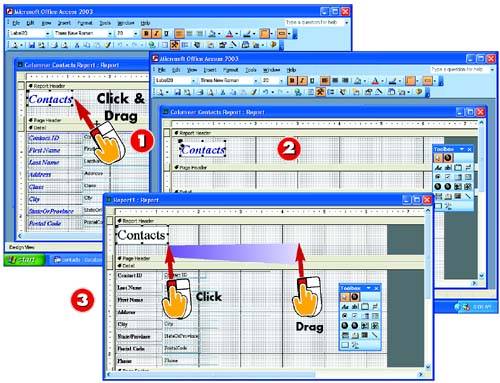
 | To change the size of a report section, place the mouse pointer on the section's border, click, and drag. |
 | The report section is resized. |
 | To resize a label, click it to select it, and then drag one of the sizing handles (any black box except for the bigger box in the upper-left corner) until the label is the size you want. |
|
If the contents of a field name or field entry are not completely displayed in a report, you can resize the control, be it the field's label control, text box control, or both. In addition, you can resize sections or the entire report as needed to make room. |
|
Using the Big Selection Handle
The bigger box you see when you select a control is used for moving the control. See the next task for information on moving. |
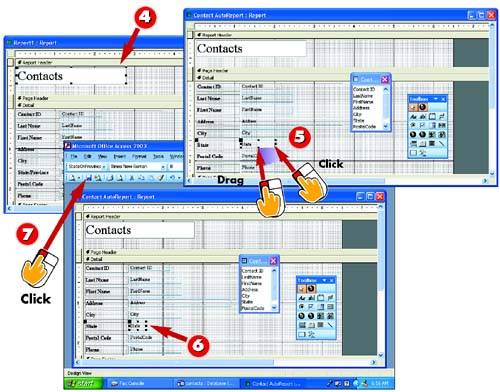
 | The label is resized (here, made larger). |
 | To resize a text field, click it to select it, and then drag one of the sizing handles (any black box except for the bigger box in the upper-left corner) until the text field is the size you want. |
 | The text field control is resized (here, made smaller). |
 | Click the Save button on the Standard toolbar in the main Access window to save the change to the report. |
|
No Automatic Adjustments
Access does not make an automatic adjustment if one control overlaps another. You need to manually move and resize the controls so that they don't overlap. |
|
Resizing the Report
You can also resize the report itself, making it larger to make more room, for instance. To resize, put the pointer on the report border and drag to resize. |
|