You have a created a project containing packages, diagrams and elements, and you have connected the elements. You might have arranged your components in the wrong structure. How do you change where things are?
Note: We discuss changing names and properties a little later.
In this topic, the explanations refer to the following example:
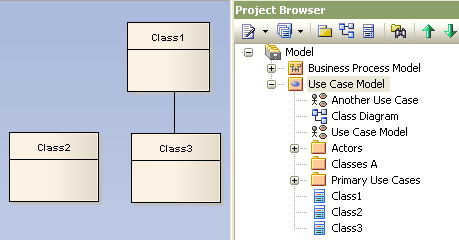
Note:
| · | You display and work on your model in the Project Browser window, and display and work on a diagram in the Diagram View. |
| · | In the Project Browser, the contents of a package are listed in the order diagrams | child packages | elements. Elements are further arranged in type order. Within their types, components are initially listed in alphabetical or numerical order. |
Move Components Within a Package
To move a diagram, child package or element within its parent package, click on it in the Project Browser window and click on ![]() or
or ![]() at the top of the window.
at the top of the window.
You could move Class3 in the Project Browser above Class1, or move the Actors package underneath Classes A.
To revert to listing components in alphabetical order, right-click on the package and select the Contents | Reset Sort Order menu option.
Move Components Between Packages
You might have created a diagram, child package or element in the wrong place. To move a model component to another package, click on the component and drag it to the new package. This can be at either a higher level, or a lower level.
You might, for example, drag Class 1 into the Classes A package, or you could drag Class Diagram into the Business Process Model package.
Move Elements in a Diagram
If an element is not in the right position in the diagram, just click on the middle of it and drag it to the correct place. In the diagram above, you might move Class2 below Class 3, and move Class3 to the left. The element brings its connectors with it.
Move Connectors in a Diagram
You might have connected the wrong pair of elements. To move the end of a connector to a different element (for example, Class2 instead of Class3), click on the end to display a black 'handle' box and drag the end to its new position. Be aware that the connector does not break from the original target element until the cursor is on the new target.
You can also tidy up a connection by dragging the end of the connector to a better position on the edge of the element, or move both ends at once by dragging the middle of the connector.
Additional Information
Click on the links for additional information on moving connectors and elements.


