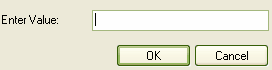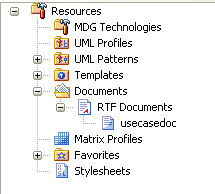The Document feature enables a particular documentation configuration to be 'remembered', linking the loaded template within the Rich Text Format Report dialog to the current highlighted package. If a particular template is always used with a specific package, and multiple cases of documentation exist to be propagated, saving these as Documents can ease document generation later.
To create and use Documents, follow the steps below:
| 2. | Click on the button. The Save current as document definition dialog displays:
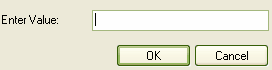
|
| 3. | In the field, type a name for the document and click on the button. The document is added to the Resources window for easy future access (as for the usecasedoc entry in the illustration below).
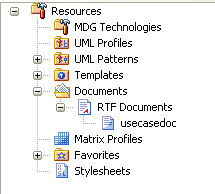
|
| 4. | To generate documentation from the Resources window, right-click on the required document. The context menu displays. |
| 5. | Select the required option. |
The context menu options are:
| · | - Opens the corresponding .RTF file, as specified by the RTF template Filename property |
| · | - Opens the Rich Text Format Report dialog, loaded with the specified template |
| · | - Generates documentation, with the document located at the path specified by the template's Filename property |
| · | - Removes the specified document. |