You can change the global appearance of all elements throughout a model, using the Options dialog. Select the Tools | Options menu option, then select Standard Colors from the options tree.
To override the default appearance of an element, right-click on the element and select the Appearance | Configure Default Appearance menu option. The Configure Default Appearance dialog displays. Alternatively, use the Format toolbar. If the Format toolbar is not displayed, select the View | Toolbars | Format Tool menu option.
Note: You can adjust several elements at the same time. Select all of the required elements, right-click on one of them and select the Configure Default Appearance menu option.
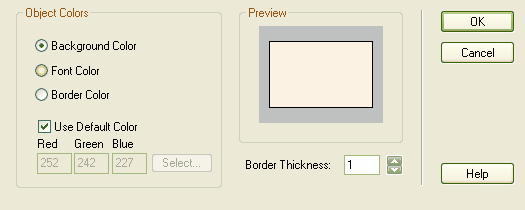
Changing a Background, Font or Border Color
To reset the background color, font color or border color, follow the steps below:
| 1. | On the Configure Default Appearance dialog, select the Background Color, Font Color or Border Color radio button as appropriate. |
| 2. | Deselect the Use Default Colorcheckbox, to enable the Select button. |
| 3. | Click on the Select button. The Color dialog displays.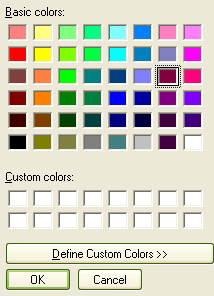 |
| 4. | Select the required color (click on the Define Custom Colors>>> button and define a specific color if necessary) and click on the OK button. You return to the Configure Default Appearance dialog, on which the Preview panel indicates the selected color for the element.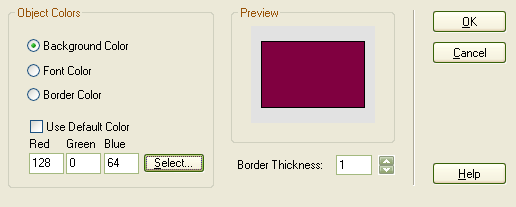 |
Note: To change to a different color, click on the Select button again, or to return to the default color, select the Use Default Color checkbox.
| 5. | Click on the OK button. The new color is applied to the selected element or elements. |
Changing the Border Thickness
To change the border thickness, follow the steps below:
| 1. | On the Configure Default Appearance dialog, in the Border Thickness field, type the number of points to apply. Alternatively, click on the scroll arrows to increase or decrease the number. The Preview panel indicates the effect of the change in border thickness. 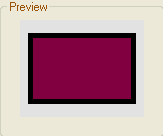 |
| 2. | Click on the OK button. The new border thickness is applied to the selected element or elements. |


