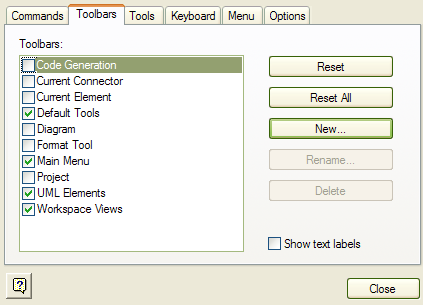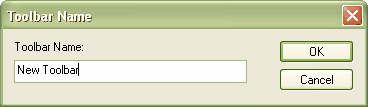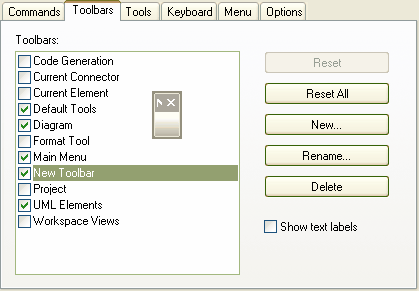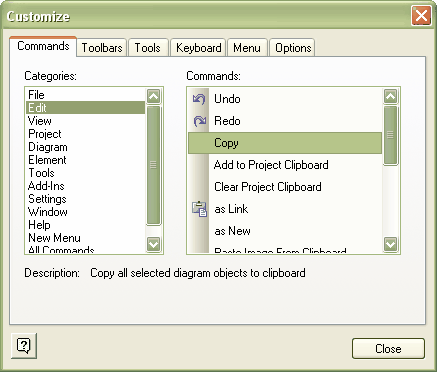The Toolbars tab on the Customize window enables you to:
| · | Select existing toolbars to display on your screen, and |
| · | Create and configure new toolbars as required. |
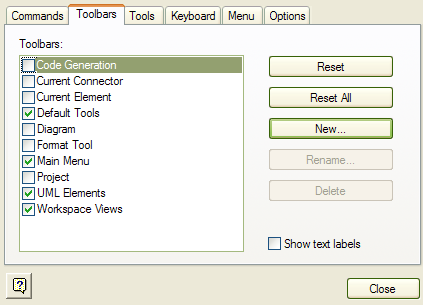
To access the Toolbars tab, either:
| · | On the Tools menu select Customize, or |
| · | At the far right of any toolbar, click on the drop-down arrow and select the Customize option. |
Using the Toolbars tab you can:
| · | Hide or show toolbars by selecting the appropriate checkbox |
| · | Modify toolbar contents by dragging commands from the Command tab onto a visible toolbar |
| · | Reset a toolbar to its default contents and position. |
Create a New Toolbar and Populate it with Commands
To create a new toolbar and populate it with commands:
| 1. | Select the menu option. The Customize dialog displays. |
| 2. | Click on the Toolbars tab. |
| 3. | Click on the button. The Toolbar Name dialog displays.
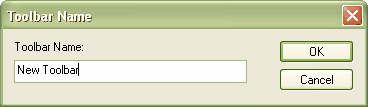 |
| 4. | In the field, type a name for your new toolbar and click on the button. Your new toolbar is created and shown 'floating' on the main screen (see the red circle below).
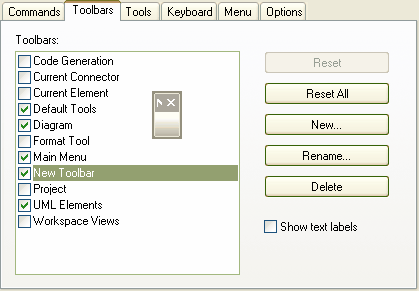
|
Note: You can select the checkbox to display textual descriptions of toolbar items.
| 5. | Now add commands to your toolbar. Click on the Commands tab. This forces the new toolbar behind the Customize dialog, so you might have to drag the Customize dialog to the side to find your new toolbar.
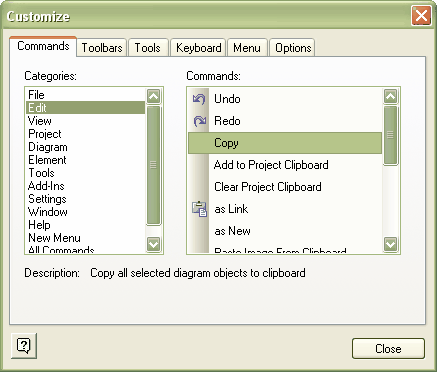
|
| 7. | Find the command to add to your toolbar in the list. The list on the left represents the Enterprise Architect menu structure and the list updates each time you click on a different category. |
| 8. | Drag the selected command from the list into the new toolbar. If you selected the checkbox, your toolbar should now look like this:

If you did not select the checkbox, your toolbar should look like this:
 |
You can add as many commands to your toolbar as required. Your new toolbar behaves the same way as other toolbars; you can position it next to the other toolbars at the top of the application workspace, dock it to the side of the workspace, or close it.