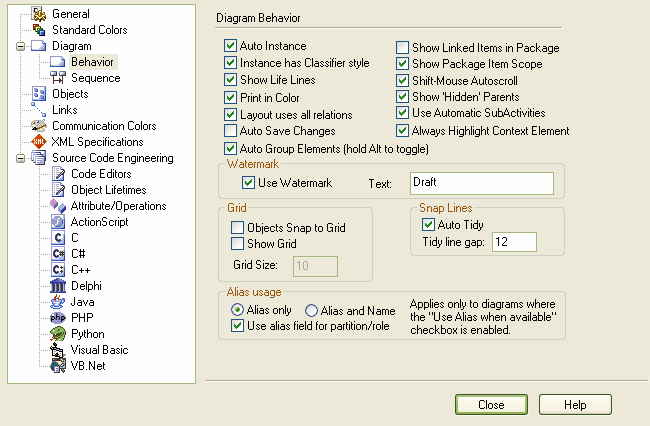The Diagram Behavior page of the Options dialog is shown below:
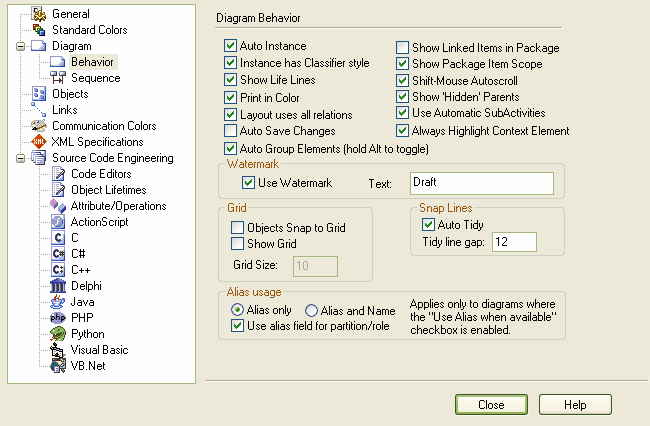
Diagram Behavior Settings:
| · | - If you select this checkbox, some element types - such as Class and Component - create object instances with the dragged object as the classifier. |
| · | - If you select this checkbox, when an instance is created it has the classifier style of the element it was instantiated from. |
| · | - Select this checkbox to show life lines for sequence elements in non-Sequence diagrams. |
| · | - Select this checkbox to print your diagrams in color, deselect to print them in black and white. |
| · | - Select this checkbox to show all relationships; deselect to show only generalizations and associations. |
| · | - Select this checkbox to automatically save your changes as you work, without having to confirm prompts to do so. |
| · | - Select this checkbox to also move visually composed elements when moving diagram nodes. A node is considered composed if it is contained by the moved element and has a higher z-order. Press and hold whilst moving an element to toggle this option. |
| · | - Select this checkbox to display linked items on packages. |
| · | - Select this checkbox to display the + and - representing the scope of the items. |
| · | - If you select this checkbox , you can press and hold and use the mouse to autoscroll around diagrams. |
| · | - Select this checkbox to display any parents of elements in the diagram that are not part of the diagram. |
| · | - If you select this checkbox, Structured Activity diagrams dragged from the tree generate a new Structured Activity that is linked to the diagram. |
| · | - Select this checkbox to show a hatch border around the selected element. |
| · | - Select this checkbox to use a watermark in any diagrams you print. |
| · | - If a watermark is to be used, type the watermark text . |
| · | - Select this checkbox to snap all elements to the grid lines. |
| · | - Select this checkbox to display the grid. |
| · | - If you have selected type the grid size. |
| · | - Select this checkbox to automatically tidy line angles for custom connectors. This 'nudges' the custom line into horizontal and vertical increments. |
| · | - Type the amount Enterprise Architect should enable you to move a line away from horizontal and vertical when you are tidying lines for custom connectors. (See above). |
| · | - If you select this checkbox, the elements with aliases are displayed with only the Alias. |
| · | - If you select this checkbox, both the element name and the Alias are rendered in the format (Alias) name. |
| · | - Select this checkbox to replace the Alias property of Instances with a Role property. |