The Audit View provides an interface to the information that has been recorded by auditing. Open the Audit View by clicking on the:
| · | View | Audit View menu option, or |
| · | Audit View button in the Other Views toolbar. |
![]()
The Audit View is divided into three main areas:
| · | View controls |
| · | Audit tree |
| · | Record display. |
The data in the Audit tree and Record display is determined by the view controls and mode and, if synchronizing with the Project Browser, by the package, diagram or element you have selected.
View Controls
The view controls provide a variety of settings for controlling auditing and the display of audit records.

For information on these controls, see Audit View Controls.
Audit Tree
The audit tree displays the logs that have been recorded by auditing. What is displayed in the tree is affected by the settings of the View Controls section, such as:
| · | Sorting |
| · | Filter (by time) |
| · | Mode |
| · | Auditing settings (what was actually recorded) |
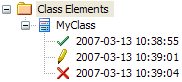
In the audit tree:
| · | The green tick indicates a creation |
| · | The yellow pencil indicates an edit |
| · | The red cross indicates a deletion. |
If you right-click on an element in the audit tree (eg. MyClass) a context menu displays. This menu enables you to locate the selected element in:
| · | The Project Browser window |
| · | Any diagrams in which it exists. |
Record Display
The record display is in two parts: the identity of the selected change, and the actual change made.
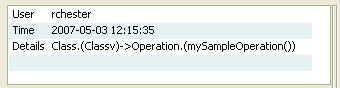

Identity
The identity of a change consists of:
| · | The Windows username of the user that made the change |
Note: If security is enabled, the name is of the format WindowsUsername(SecurityUser).
| · | When the change was made |
| · | The path of the change (eg. Class Class1 - Attribute Att1 - Attribute Constraint Constraint). |
Changes
The changes are displayed in a table format, showing the Property (or data item) name, its original value before the change and its value after the change.
If you double-click on an item in the list of changes (or right-click and select the Show Differences context menu option) the Difference dialog displays. This shows the specific changes that have been made, highlighting the edited, created or deleted characters.



