The table below lists the default keyboard shortcut functions within Enterprise Architect. You can also display the key combinations on the Help Keyboard dialog (or Keyboard Accelerator Map).
If necessary, you can change these keyboard shortcuts using the Keyboard tab of the Customize dialog.
Function |
Shortcut |
Category |
Create a new Enterprise Architect project |
[Ctrl]+[N] |
File |
Open an Enterprise Architect project |
[Ctrl]+[O] |
File |
Print the active diagram |
[Ctrl]+[P] |
File |
Reload the current project |
[Ctrl]+[Shift]+[F11] |
File |
Add a single element to the clipboard list |
[Ctrl]+[Space] |
Edit |
Paste element as metafile |
[Ctrl]+[Shift]+[Insert] |
Edit |
Paste element as new |
[Ctrl]+[Shift]+[V] |
Edit |
Bookmark current element with red marker |
[Shift]+[Space] |
Edit |
Delete selected element(s) |
[Ctrl]+[D] |
Edit |
Search for elements in the project |
[Ctrl]+[F] |
Edit |
Paste element(s) from the clipboard as a link |
[Shift]+[Insert] |
Edit |
Paste element as new element in model |
[Ctrl]+[Shift]+[V] |
Edit |
Autohide the current window |
[Ctrl]+[Shift]+[F4] |
View |
Close the current window |
[Ctrl]+[F4] |
View |
View Hierarchy window |
[Ctrl]+[Shift]+[4] |
View |
View Maintenance window |
[Alt]+[4] |
View |
View Notes window |
[Ctrl]+[Shift]+[1] |
View |
View Project Browser window |
[Alt]+[0] |
View |
View Properties window |
[Alt]+[1] |
View |
View Relationships window |
[Ctrl]+[Shift]+[2] |
View |
View Resources window |
[Alt]+[6] |
View |
View Requirements and Constraints window |
[Ctrl]+[Shift]+[3] |
View |
View Scenarios window |
[Ctrl]+[Shift]+[5] |
View |
View Source Code window |
[Alt]+[7] |
View |
View System window |
[Alt]+[2] |
View |
View Tagged Values window |
[Ctrl]+[Shift]+[6] |
View |
View Testing window |
[Alt]+[3] |
View |
Display Enterprise Architect UML Toolbox |
[Alt]+[5] |
View |
View Project Management window |
[Ctrl]+[Shift]+[7] |
View |
View Output window |
[Ctrl]+[Shift]+[8] |
View |
View Tasks Pane |
[Ctrl]+[Shift]+[ 9] |
View |
Generate selected classes |
[Shift]+[ F11] |
Project |
Import package from XMI |
[Ctrl]+[Alt]+[I] |
Project |
Import package from directory |
[Ctrl]+[Shift]+[U] |
Project |
Manage locks applied by current user |
[Ctrl]+[Shift]+[L] |
Project |
Configure package control |
[Ctrl]+[Alt]+[ P] |
Project |
Create documentation |
[F8] |
Project |
Synchronize current element |
[Ctrl]+[R] or [F7] |
Project |
Synchronize package contents |
[Ctrl]+[Alt]+[M] |
Project |
Generate HTML Report |
[Shift]+[F8] |
Project |
Add new package to project |
[Ctrl]+[W] |
Project |
Transform current package |
[Ctrl]+[Shift]+[H] |
Project |
Generate Diagrams-only Report |
[Ctrl]+[Shift]+[F8] |
Project |
Generate a single class |
[Ctrl]+[G] or [F11] |
Project |
Generate C++ source code |
[Ctrl]+[Alt]+[K] |
Project |
Transform selected elements |
[Ctrl]+[Alt]+[F] |
Project |
Export package to XMI |
[Ctrl]+[Alt]+[E] |
Project |
Import and export to CSV files |
[Ctrl]+[Alt]+[C] |
Project |
Manage package baselines |
[Ctrl]+[Alt]+[B] |
Project |
Diagram properties |
[F5] |
Diagram |
Repeat last connector |
[F3] |
Diagram |
Save |
[Ctrl]+[S] |
Diagram |
Save image to clipboard |
[Ctrl]+[B] |
Diagram |
Save image to file |
[Ctrl]+[T] |
Diagram |
Set visible relations |
[Ctrl]+[Shift]+[ I] |
Diagram |
Repeat last element |
[Shift]+[F3] |
Diagram |
Insert new diagram |
[Ctrl]+[Y] |
Diagram |
Set focus to current view |
[Ctrl]+[Shift]+[O] |
Diagram |
Space elements evenly horizontally |
[Alt]+[-] |
Element |
Add attribute |
[Ctrl]+[Shift]+[F9] |
Element |
Add operation |
[Ctrl]+[Shift]+[F10] |
Element |
Add other |
[Ctrl]+[F11] |
Element |
Edit element attributes |
[F9] |
Element |
Auto-size selected elements |
[Alt]+[Z] |
Element |
Align bottom edges of selected elements |
[Ctrl]+[Alt]+[Down] |
Element |
Configure element appearance |
[Ctrl]+[Shift]+[E] |
Element |
Delete selected feature from model |
[Delete] |
Element |
Edit selected |
[F2] |
Element |
Align selected elements on left boundaries |
[Ctrl]+[Alt]+[Left] |
Element |
Align selected elements on left boundaries |
[Ctrl]+[Alt]+[Right] |
Element |
Space selected elements evenly |
[Alt]+[=] |
Element |
Manage embedded elements |
[Ctrl]+[Shift]+[B] |
Element |
Insert new feature after current selection |
[Insert] |
Element |
Locate in browser |
[Alt]+[G] |
Element |
New element |
[Ctrl]+[M] |
Element |
View source code in default editor |
[Ctrl]+[E] or [F12] |
Element |
Operation |
[F10] |
Element |
Override inherited features |
[Ctrl]+[Shift]+[0] |
Element |
Configure element properties |
[Alt]+[ Enter] |
Element |
Project resourcing, metrics and risk |
[Ctrl]+[Shift]+[K] |
Element |
Select alternative image |
[Ctrl]+[Shift]+[W] |
Element |
Specify feature visibility |
[Ctrl]+[Shift]+[Y] |
Element |
Set element parent or implement interface(s) |
[Ctrl]+[I] |
Element |
Set references to other elements and diagrams |
[Ctrl]+[J] |
Element |
View element usage |
[Ctrl]+[U] |
Element |
Add Tagged Value |
[Ctrl]+[Shift]+[T] |
Element |
Align top edges of selected elements |
[Ctrl]+[Alt]+[Up] |
Element |
View Properties dialog |
[Enter] |
Element |
Check project data integrity |
[Shift]+[F9] |
Tools |
Configure system options |
[Ctrl]+[F9] |
Tools |
Spell check current package |
[Ctrl]+[Shift]+[F7] |
Tools |
Spell check model |
[Ctrl]+[F7] |
Tools |
Edit code generation templates |
[Ctrl]+[Shift]+[P] |
Configuration |
Edit transformation templates |
[Ctrl]+[Alt]+[H] |
Configuration |
Display Keyboard Accelerator Map
To display the key combinations for the menu functions within Enterprise Architect, select the Help | Keyboard Accelerator Map menu option. The Help Keyboard dialog displays.
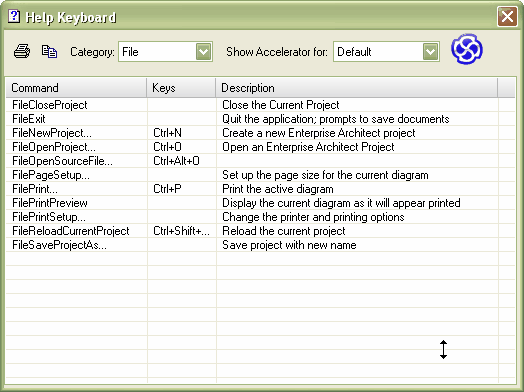
To list the shortcuts in a particular category (see the Category column in the above table), click on the drop-down arrow In the Category field and select the appropriate category.


