You can operate on selected Time Intervals, or all Time Intervals in the diagram.
Selected Intervals
Note: The Copy, Cut and Delete operations act on all selected Time Intervals over the whole diagram, not just the current one.
To select and update specific Time Intervals, right-click on the Interval Bar within an interval. The following context menu displays.
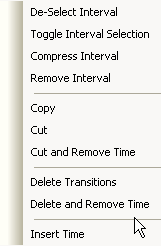
Menu Option |
Description |
Select Interval Deselect Interval |
Selects the Time Interval or, if the interval is already selected, deselects it. You can select several Time Intervals in this way, accessing the menu separately on each interval. |
Switches the selection or deselection of the Time Interval within the selected Timeline element . You select or deselect a Time Interval across all Timeline Elements, but the Toggle option acts only on the element in which you access the menu. See also Select Time Intervals. |
|
Compress Interval |
Compresses the Time Interval, and hides all transitions within that Time Interval. This is also useful for hiding long sections of inactivity on the time line. Also see Compress Timeline, below. |
Remove Interval |
Deletes the Time Interval. |
Copies the transitions for all selected Time Intervals. |
|
Cut |
Copies and deletes the selected transitions from the diagram. |
Cut and Remove Time |
Copies and deletes the transitions that lie in the selected Time Intervals from the diagram. This option also removes time from the timeline, the amount being the duration of the Time Interval. All transitions and Time Intervals to the right of the selected time interval are moved left. |
Delete |
Deletes the selected transitions from the diagram. |
Delete and Remove Time |
Deletes the transitions that lie in the selected Time Intervals from the diagram. This option also removes time from the timeline, the amount being the duration of the Time Interval. All transitions and Time Intervals to the right of the current Time Interval are moved left. |
Insert Time |
Adds time to the timeline and moves all transitions and time intervals to the right. Also expands the duration of the current Time Interval. |
The Compression toggle boxes and Compress Interval menu option operate on the Time Interval and compress the timeline and all transitions within the Interval. You have an alternative option that operates on the timeline and compresses a single transition state.
| 1. | Right-click on the timeline (rather than the Interval Bar) just after a transition. The context menu displays. |
| 2. | Click on the Compress menu option. Enterprise Architect creates a new Time Interval covering the period from the selected transition up to the next transition, and then compresses that Time Interval. |
Note: If there are other Time Intervals in this period, Enterprise Architect replaces them with the single Time Interval for the transition state. You should consider this when creating and compressing the Time Interval, as it extends across the other Timeline Elements in the diagram.
Note: A value of this method is that it creates a Time Interval for a period in which no transitions occur, which could be lengthy, and then compresses this Time Interval to hide the period of inactivity.
All Time Intervals in the Diagram
To create a new Time Interval or work across all Time Intervals in the diagram, right-click on the Interval Bar between Time Intervals. The following context menu displays.
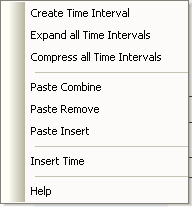
Note: The Paste menu options become active after transitions have been copied.
Option |
Description |
Create Time Interval |
|
Expand all Time Intervals |
Expands all Time Intervals over the whole diagram. |
Compress all Time Intervals |
Compresses all Time Intervals over the whole diagram. |
Paste Combine |
Pastes copied transitions over any existing transitions within the copied time frame. Note: The diagram does not allow two consecutive transitions to the same state, and removes the second transition automatically. |
Paste Remove |
Deletes all the transitions and then pastes the copied transition within the copied time frame. |
Paste Insert |
Inserts time, moving all transitions and Time Intervals to the right to make room to paste in the copied transitions. |
Insert Time |
Adds time to the timeline and moves all transitions and Time Intervals to the right. This option does not change the duration of any Time Interval. |
Copy and Paste Transitions From One Timeline Element to Another
A special mode enables you to copy transitions from one Timeline element to another. Any states that don't exist in the Timeline element you are pasting to are created.
| 1. | Press and hold [Shift] and select the Timeline element within a Time Interval to copy or cut. |
| 2. | Right-click on the Interval Bar (it doesn't matter which element you select). The context menu displays. |
| 3. | Copy or cut the transitions. You can also cut and remove time. |
| 4. | Select the timeline you want to paste transitions to and right-click on the Interval Bar. The context menu displays. |
| 5. | Select one of the paste operations. Note that states are created if they don't already exist in the timeline. |
Note: Any new states created might be in the wrong order. You can change the order via the diagram quick buttons.
Shift Transitions Left or Right
You can move transitions within a selected Time Interval or multiple selected Time Intervals.
| 1. | Select all the Time Intervals containing the transitions to be shifted; See Select Time Intervals. |
| 2. | Press and hold [Shift] and click on the Interval Bar (it doesn't matter which Timeline element you select) and move the transition left or right. |
Note: You cannot drag transitions over other transitions; the move stops when the moved transition collides with a stationary transition.
Tip: If having collision problems, use [Shift]+select to shift transitions for a single Timeline element.


