You provide search filters and create new search definitions using the advanced Find in Project dialog, which you display in one of two ways:
| · | On the Model Search tab, click on the Options button. The Search Options submenu displays. Click on the Advanced Search option. |
| · | Either press [Ctrl]+[F] or select the Edit | Find in Project menu option. The simple Find in Project dialog displays. Click on the Advanced button. |
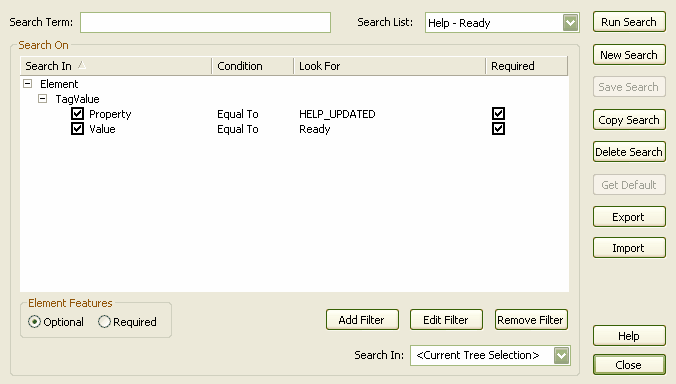
Search filters enable you to perform customized searches on a Search Term in order to locate model elements. The Search List drop-down list provides several pre-defined search definitions.
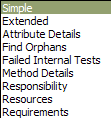
The default is a Simple search, which searches all elements, looking at the Name and Notes fields only. If the search term is found in the Name field or the Notes field, those elements are displayed.
Important: The fields listed in a search have an OR relationship when no Required checkboxes are ticked; ie. If the search term is found in any one of those fields, then the element is displayed.
In the Simple search below, the Name and Notes fields both have the Required checkbox ticked, so the two fields have an AND relationship. The search displays only those elements that contain the search term in both the Name and Notes fields.
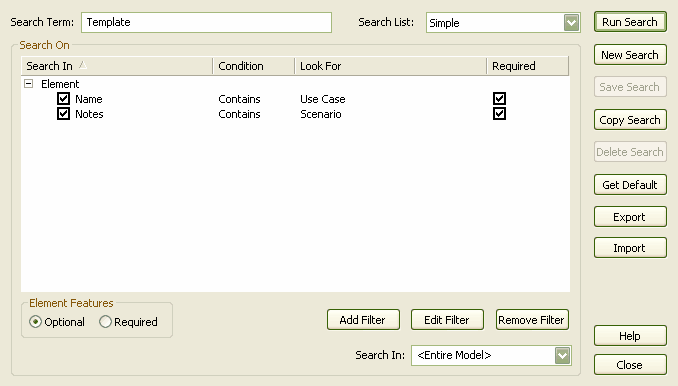
Note: Any field having the Required checkbox ticked overrides fields where the Required checkbox is not ticked.
The following search finds elements that must have the search term in the Name field and that might or might not have the search term in the Notes field.
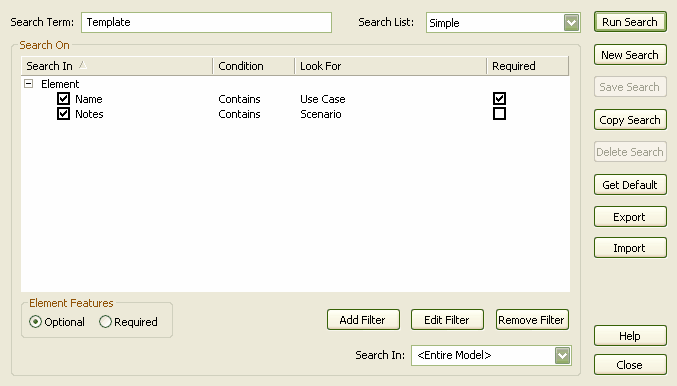
Field/Button |
Description |
||||
Search Term |
Type the term to search for. |
||||
Search List |
Click on the drop-down arrow and select a previously-defined search definition. |
||||
Run Search |
Run the selected search. The results are displayed in the Model Search. |
||||
New Search |
Create a new search definition, with new search criteria. See Create Search Definitions. |
||||
Save Search |
Save a modified or new search. |
||||
Copy Search |
Copy an existing search, to modify. |
||||
Delete Search |
Delete the search definition from the Search List. |
||||
Get Default |
Restore the default Search definition of the current type, after you have edited the search parameters. |
||||
Export |
Display a selection box that enables you to select searches to export to an external directory as an XML Search file. |
||||
Import |
Display the Windows Directory Explorer Open dialog to enable you to import searches as XML Search files from an external directory. |
||||
Search On panel |
Display the element search filters that are contained in the defined search. The format is the element name, the conditions placed on the element, the search term on the element condition and whether the filter element is required. You edit the filters by double-clicking on the panel contents, or by clicking on the Edit Filter button, to display the Edit Filters dialog. |
||||
Search In |
The type and name of each element to search on. |
||||
The condition of the search parameter. The available options are Contains, Equal To, Not Equals and One Of. |
|||||
The search term to perform the conditional search on. This value can pertain to the selected element type. For example, the value could be a date for DateCreated or a text value for other element types. The search term can contain multiple values, separated by commas. |
|||||
Required |
If the checkbox for a particular field is selected, it indicates that the search results must include elements with your search term in that field. |
||||
Element Features
|
Element features appear as a new branch underneath the root element term in the Search On panel. The Extended search is a good example; select this definition in the Search List field. If you scroll down the Search In column, you see sub branches such as Attribute, Change, and Custom Property. These are the element features. You can add these features by clicking on the Add Filterbutton. The Add Filters dialog displays, with a list of all the filters you can choose for an element or element feature. Click on the Search On Element drop-down arrow to see a list of the element features you can search on. Each feature has its own set of filters such as Name, Notes and Alias, which you can add to your search. To search on an element Attribute name, you would add the Attribute feature with a Name filter to your search. The Optional radio button enables you to generate a list of elements that meet one of the element filters (Element Type = Object), or one of the feature filters (Attribute Name = Class1). For example, if your search is Element Name = Class11, Attribute Name = m_Att1 or Scope = Public and you selected Optional, the search results would list all the elements that have the name of Class11 and all the elements that have an Attribute Name of m_Att1 or a Scope of Public. The Required radio button enables you to generate a list of elements that must have the element features you have added. For example, if your search is Element Name = Class, Attribute Name = m_Att1 or Scope = Public, you would get elements that must have the name of Class AND an Attribute with a name of m_att1 or a Scope of Public. |
||||
Add |
Add a new element to filter the search on. |
||||
Edit Filter |
Open the Edit Filters dialog, which enables you to change the search parameters. |
||||
Remove Filter |
Remove the selected filter from the search. |
||||
Search In |
Choose between:
Note: If you select the Current Tree Selection option, navigating the Project Browser does not change your search results until you click on the Run button. That is, to search different areas of the project, click on the first required package in the Project Browser and click on the Run button, check the results, and then click on another package in the Project Browser and click on the Run button again. |
See Also


