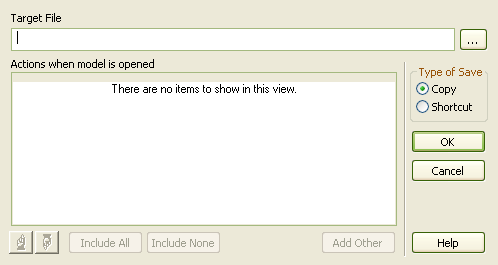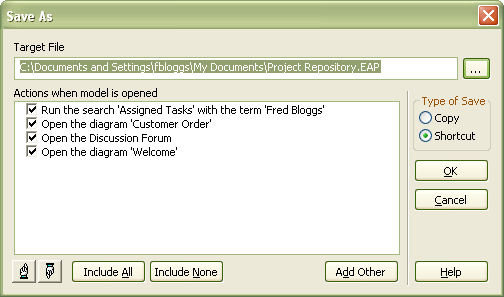Enterprise Architect enables you to create a desktop shortcut (or Proxy file) to your model or (for an EAP file) a direct copy of your model (you cannot create a copy of a DBMS model).
Each shortcut is a file containing the connection string for the model. However, the shortcut also defines views that Enterprise Architect should open as it opens the model, such as:
| · | The Model Search with a specific text string and search type |
Note: For searches operating on the current tree selection, a diagram in the target package must be opened first.
You can define more than one diagram to open (but not more than one search, Discussion Forum or Relationship Matrix profile). Enterprise Architect opens the appropriate windows in the sequence in which you list the options, displaying the last view in the list. For example, you might create your shortcut to open, in sequence:
| · | The Module Search for a simple search on the term Issue |
| · | The module Issues diagram |
| · | The module Changes diagram. |
The project would then open with the Enterprise Architect work area showing the two diagram tabs and the Module Search tab, and with the Changes diagram displayed in the Diagram View.
Note: These options are not valid for a copy of the model.
Note: If specified, the shortcut views override any default diagram defined for the model or current user.
Create Copy or Shortcut
To create a copy of your model, or a shortcut to your model, follow the steps below:
| 1. | On the Start Page, open the required project. |
| 2. | Select the menu option. The Save As dialog displays.
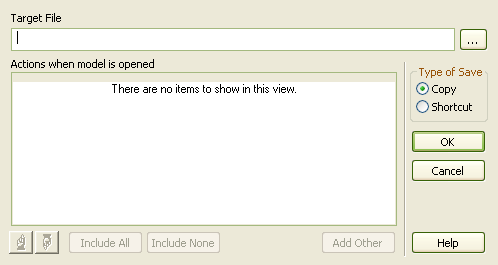
|
| 3. | Click on the (Browse) button at the end of the field. The Save Project As dialog displays. |
| 4. | Browse for the appropriate file location (such as C:\Documents and Settings\<username>\Desktop) and, in the field, type an appropriate filename. All shortcuts are EAP files, regardless of whether the model itself is an EAP file or a DBMS model. |
| 5. | Click on the button to return to the Save As dialog. |
| 6. | Click on one of the following: |
| · | The radio button to create a direct copy of the model, and click on the button to save the copy and end the procedure |
| · | The radio button to create a desktop shortcut for the model |
Note: These radio buttons display only if the model is an EAP file. If the model is a DBMS file, the target file can only be a shortcut.
| 7. | Click on the button and select the required option to define: |
| · | A Relationship Matrix profile to open |
| · | The Project Discussion Forum |
| · | A Model Search to perform. |
The appropriate browser or dialog displays to define the view to display. Enter the details and click on the button.
| 8. | Repeat step 7 for as many views as you require. Each entry is automatically selected, with a tick in the checkbox.
To delete an entry, click on the checkbox to remove the tick. The entry is deleted when you save the shortcut.
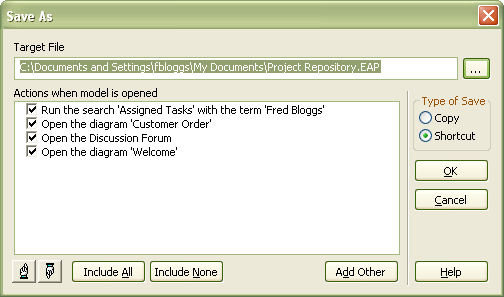
|
| 9. | To change the sequence and/or make a different view display first in the Diagram View, click on the appropriate entry and click on the 'Up Hand' or 'Down Hand' buttons. |
| 10. | Click on the button to save the shortcut. Check your Desktop - the model should now be represented there by an icon. |
When you subsequently open the Save As dialog, it lists the views in the order in which they were opened. You can add further views, or remove them from the shortcut.
Note: When you use a shortcut to access a project that you you have recently opened in Enterprise Architect, the Recent list on the Enterprise Architect Start Page has two entries for the project - one created when you opened the project in Enterprise Architect and one created when you used the desktop shortcut.